CanoScan LiDE 600Fの取扱説明書・マニュアル [全62ページ 2.80MB]
lide600f-quickstartguide-j.pdf
http://cweb.canon.jp/.../lide600f-quickstartguide-j.pdf - 2.80MB
- キャッシュ
35261view
62page / 2.80MB
お問い合わせ窓口ホームページには、製品情報、Q &A検索、ドライバダウンロードなどの情報が掲載されています。ぜひご利用ください。●キヤノン キヤノスキャンホームページ canon.jp/canoscan■付属のソフトウェアに関するお問い合わせ窓口とホームページソフトウェアについては、「キヤノスキャンセットアップCD-ROM」の電子マニュアル、またはソフトウェアのREAD MEファイル、HELPなどをあわせてご覧ください。●Adobe Acrobat Reader(アドビ・アクロバット・リーダー)アドビシステムズ(株) http://www.adobe.com/jp/ 「サポート」●ArcSoft PhotoStudio(アークソフト・フォトスタジオ)アークソフトジャパン0570-06-0655 http://www.arcsoft.jp/en/ 「テクニカルサポート」●読取革命Lite(ヨミトリカクメイ・ライト)●ファイル管理革命Lite(ファイルカンリカクメイ・ライト)パナソニック ソリューションテクノロジー(株)0570-00-8700パナソニック ソリューションテクノロジー ソフトサポートセンター http://panasonic.co.jp/pss/pstc/products/bundle/●ScanGear(スキャンギア)●CanoScan Toolbox(キヤノスキャン・ツールボックス)キヤノンお客様相談センター 050-555-90021キヤノンサポートホームページ canon.jp/supportQT5-0599-V02 (C)CANON INC. 2006PRINTED IN VIETNAMキヤノンマーケティングジャパン株式会社〒108-8011 東京都港区港南2-16-6■スキャナの電話ご相談窓口お客様相談センター(全国共通電話番号)050-555-90021【受付時間】 <平日>9:00~20:00<土日祝日>10:00~17:00(1/1~1/3は休ませていただきます)※上記番号をご利用いただけない方は043-211-9555をご利用ください。※IP電話をご利用の場合、プロバイダーのサービスによってつながらない場合があります。※受付時間は予告なく変更する場合があります。あらかじめご了承ください。※お問い合わせされた場合、スキャナを接続しているコンピュータの状況などをお尋ねすることがあります。あらかじめ、P.59の「お問い合わせのシート」のページに必要事項をご記入の上、大切に保管しておいてください。※ お問い合わせ窓口情報は、予告なく変更する場合があります。あらかじめご了承ください。
参考になったと評価
 31人が参考になったと評価しています。
31人が参考になったと評価しています。
その他の取扱説明書
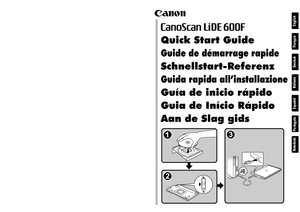
1167 view








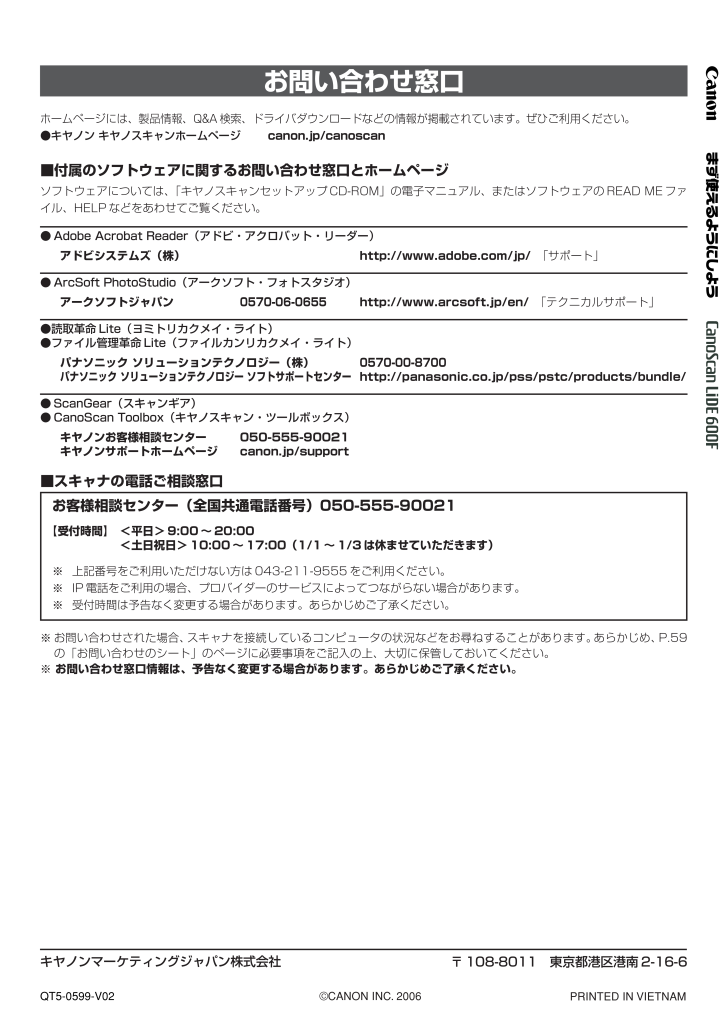
 31人が参考になったと評価しています。
31人が参考になったと評価しています。



