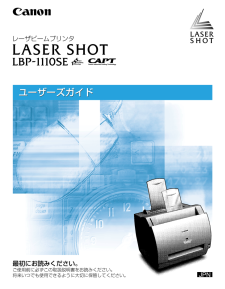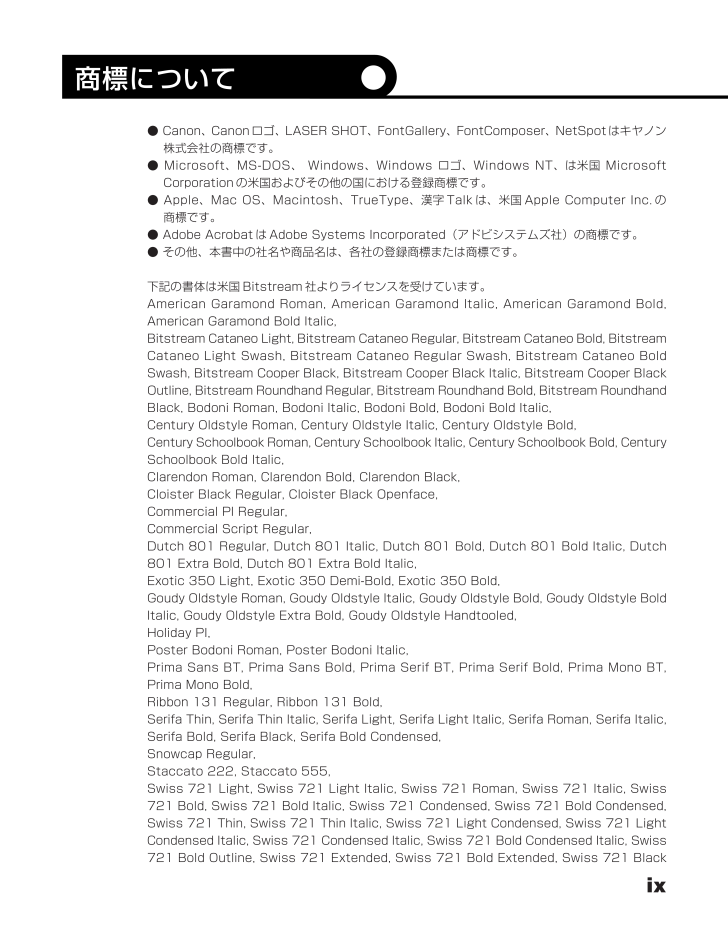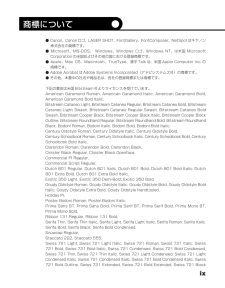4

11 / 235 ページ
現在のページURL
ix商標について ● Canon、Canonロゴ、LASER SHOT、FontGallery、FontComposer、NetSpotはキヤノ ン株式会社の商標です。● Microsoft、MS-DOS、 Windows、Windows ロゴ、Windows NT、は米国 MicrosoftCorporationの米国およびその他の国における登録商標です。● Apple、Mac OS、Macintosh、TrueType、漢字Talkは、米国Apple Computer Inc. の商標です。● Adobe AcrobatはAdobe Systems Incorporated(アドビシステムズ社)の商標です。● その他、本書中の社名や商品名は、各社の登録商標または商標です。下記の書体は米国Bitstream社よりライセンスを受けています。American Garamond Roman, American Garamond Italic, American Gar amond Bold,American Garamond Bold Italic,Bitstream Cataneo Light, Bitstream Cataneo Regular, Bitstream C ataneo Bold, BitstreamCataneo Light Swash, Bitstream Cataneo Regular Swash, Bitstream Cataneo BoldSwash, Bitstream Cooper Black, Bitstream Cooper Black Italic, B itstream Cooper BlackOutline, Bitstream Roundhand Regular, Bitstream Roundhand Bold, Bitstream RoundhandBlack, Bodoni Roman, Bodoni Italic, Bodoni Bold, Bodoni Bold It alic,Century Oldstyle Roman, Century Oldstyle Italic, Century Oldsty le Bold,Century Schoolbook Roman, Century Schoolbook Italic, Century Sc hoolbook Bold, CenturySchoolbook Bold Italic,Clarendon Roman, Clarendon Bold, Clarendon Black,Cloister Black Regular, Cloister Black Openface,Commercial PI Regular,Commercial Script Regular,Dutch 801 Regular, Dutch 801 Italic, Dutch 801 Bold, Dutch 801 Bold Italic, Dutch801 Extra Bold, Dutch 801 Extra Bold Italic,Exotic 350 Light, Exotic 350 Demi-Bold, Exotic 350 Bold,Goudy Oldstyle Roman, Goudy Oldstyle Italic, Goudy Oldstyle Bol d, Goudy Oldstyle BoldItalic, Goudy Oldstyle Extra Bold, Goudy Oldstyle Handtooled,Holiday PI,Poster Bodoni Roman, Poster Bodoni Italic,Prima Sans BT, Prima Sans Bold, Prima Serif BT, Prima Serif Bol d, Prima Mono BT,Prima Mono Bold,Ribbon 131 Regular, Ribbon 131 Bold,Serifa Thin, Serifa Thin Italic, Serifa Light, Serifa Light Ita lic, Serifa Roman, Serifa Italic,Serifa Bold, Serifa Black, Serifa Bold Condensed,Snowcap Regular,Staccato 222, Staccato 555,Swiss 721 Light, Swiss 721 Light Italic, Swiss 721 Roman, Swiss 721 Italic, Swiss721 Bold, Swiss 721 Bold Italic, Swiss 721 Condensed, Swiss 721 Bold Condensed,Swiss 721 Thin, Swiss 721 Thin Italic, Swiss 721 Light Condense d, Swiss 721 LightCondensed Italic, Swiss 721 Condensed Italic, Swiss 721 Bold Co ndensed Italic, Swiss721 Bold Outline, Swiss 721 Extended, Swiss 721 Bold Extended, Swiss 721 Black
参考になったと評価  52人が参考になったと評価しています。
52人が参考になったと評価しています。
このマニュアルの目次
-
1 .レーザビームプリンタ ユーザーズガイド ユーザーズ...レーザビームプリンタ ユーザーズガイド ユーザーズガイド JPN最初にお読みください。 ご使用前に必ずこの取扱説明書をお読みください。 将来いつでも使用できるように大切に保管してください。
-
2 .はじめに Canon LASER SHOT LBP...はじめに Canon LASER SHOT LBP-1110SEをお買い求めいただきまして、 まことにありがとうございます。本プリンタには、以下のマニュアルやヘルプが用意されております。目的に応じてマニュアルをご覧いただき、本プリンタを正しく、また充分にご活用ください。OS環境や用途に応じてお読みください 第2章~第6章 付録 本プリンタのソフトウェアについての説明を表示します 基本以外の詳細な操作をOS環境別に説明しています。 また、困ったときの対処方法も説明しています。 プリンタプロパティやプリンタステ...
-
3 .1付 録65432iユーザーズガイドの使い方 第1...1付 録65432iユーザーズガイドの使い方 第1 章 LBP-1110SEの基本操作 ❑ パッケージ内容を確認する ❑ プリンタを設置する ❑ トナーカートリッジをセットする ❑ 給紙ガイド・排紙ガイドをセットする ❑ 用紙をセットする ❑ 排紙方法を選択する ❑ ソフトウェアをインストールする ❑ パソコンと接続する ❑ 電源をオンにする ❑ 印刷する ❑ 印刷を中止する 第2 章 Windows 95/98/Meからの印刷 Windows 95/98/Meからの印刷方法を説明しています。 「印刷す...
-
4 .目次 iiはじめにユーザーズガイドの使い方.......目次 iiはじめにユーザーズガイドの使い方............................................................... .....................i目次 ............................................................. ............................................................. iiLBP-1110SEプリンタの特長 .....
-
5 .iiiアースコードを接続する..............iiiアースコードを接続する............................................................... ..................... 22電源コードを接続する ..................................................... ................................... 23電源スイッチをオンにする..........................................
-
6 .iv2-7ネットワークプリンタとして使用する .....iv2-7ネットワークプリンタとして使用する ........................................... ... 70ネットワークプリンタとしての設定について ........................................... ...... 70① プリントサーバへのローカルインストール.......................................... ...... 70② プリントサーバの設定(ネットワーク) ..................
-
7 .v第4章 Macintoshコンピュータからの印刷...v第4章 Macintoshコンピュータからの印刷.. 1294-1ソフトウェアをインストールする ............................................. ....... 130必要なシステム環境............................................................... ........................... 130USBポートに接続する(簡易インストール) ..........................
-
8 .vi印字品質のトラブル.................vi印字品質のトラブル.......................................................................................... 170正しく印刷できない.......................................................................................... 171印刷できない.............................................
-
9 .viiMicrosoft Windowsにジャスト...viiMicrosoft WindowsにジャストフィットLBP-1110SEは、Windows 95/98/MeおよびWindows NT 4.0/2000/XPに対応した最新のCAPT(Canon Advanced Printing Technology)ソフトウェアを搭載したプリンタです。このシステムでは、従来プリンタで行っていた印刷時のデータ処理をパソコンで一括処理するため、パソコンの性能をフルに活かした高速印刷を実現しています。また、コンピュータの解放時間も一段と短くなりました。印刷中、用紙切れな...
-
10 .viiiさまざまなマテリアルに対応普通紙、はがき、...viiiさまざまなマテリアルに対応普通紙、はがき、封筒(洋形2号・洋形4号)、ラベル用紙、OHPフィルムなどさまざまな用紙に対応。また、A4機であっても、縮小モードにより、A3、B4サイズのドキュメントをA4サイズに縮小する定形変倍印刷ができます。オーバレイ印刷を実現したため、アプリケーションの種類を問わず同じ体裁の定形文書が手軽に印刷できます。また、非定形なユーザ定義用紙サイズにも印刷できます。省電力設計&ウォームアップレス省エネとクイックスタートを同時に実現した、キヤノン独自の画期的な「オンデマンド定着...
-
11 .ix商標について ● Canon、Canonロゴ、...ix商標について ● Canon、Canonロゴ、LASER SHOT、FontGallery、FontComposer、NetSpotはキヤノ ン株式会社の商標です。● Microsoft、MS-DOS、 Windows、Windows ロゴ、Windows NT、は米国 MicrosoftCorporationの米国およびその他の国における登録商標です。● Apple、Mac OS、Macintosh、TrueType、漢字Talkは、米国Apple Computer Inc. の商標です。● Adob...
-
12 .xExtended, Swiss 721 Blac...xExtended, Swiss 721 Black Outline, Swiss 721 Bold Rounded, Swis s 721 BlackRounded,Symbol Proportional Regular,Zapf Humanist 601 Roman, Zapf Humanist 601 Italic, Zapf Humanis t 601 Bold, ZapfHumanist 601 Bold Italic, Zapf Humanist 601 Ultra, Zapf Humanis ...
-
13 .xi警告 注意 お願い メモ 表記について ● 本...xi警告 注意 お願い メモ 表記について ● 本書に記載されている内容は、予告なく変更される場合があります。あらかじめご了承ください。 ● 本書の内容を無断で複製・転載することは禁止されています。 (C) Canon INC. 2003 マークについて 本書では、次のようなマークをつけて、説明を分類しています。これらのマークの箇所は必ずお読みください。 取り扱いを誤った場合に、死亡または重傷を負う恐れのある警告事項が書かれています。安全に使用していただくために、必ずこの警告事項をお守りください。...
-
14 .xii国際エネルギースタープログラムについて 当社...xii国際エネルギースタープログラムについて 当社は国際エネルギースタープログラムの参加事業者として、本製品が国際エネルギースタープログラムの基準に適合していると判断します。LBP-1110SEプリンタはオンデマンド定着方式の採用により、消費電力が印刷時平均約166Wから、スタンバイ時には自動的に約5.5Wまで下がる設計となっています。国際エネルギースタープログラムは、コンピュータをはじめとしてオフィス機器の省エネルギー化推進のための、国際的なプログラムです。このプログラムは、エネルギー消費を効率的に抑える...
-
15 .xiii 安全にお使いいただくために この取扱...xiii 安全にお使いいただくために この取扱説明書は本製品および本製品の付属品を安全にお使いいただくために、必ずお守りいただきたいことを説明しています。電気製品は正しく取り扱わないと思わぬ事故を起こしたり、火災や感電の原因となり危険です。本書に記載されている注意事項は必ずお守りください。また製品本体やトナーカートリッジに貼付のラベル等に記載してある注意事項も必ずご覧ください。・お使いになる前に必ず以下の注意文をよくお読みください。・お使いの機種によっては一部説明が該当しない場合があります。設置● アル...
-
16 .xiv● アース線を正しく取り付けてください。[ア...xiv● アース線を正しく取り付けてください。[アース線を接続してよいもの]・コンセントのアース端子・接地工事(D種)が行われているアース端子[アース線を接続してはいけないもの]・ 水道管⋯配管の途中でプラスティックになっている場合があり、その場合はアースの役目を果たしません。ただし、水道局がアース対象物として許可した水道管にはアース線を接続できます。・ガス管⋯ガス爆発や火災の原因になります。・電話線のアースや避雷針⋯落雷のときに大きな電流が流れ、火災や感電の原因になります。取り扱い● 本体の上に次のような...
-
17 .xv設置● 不安定な場所や振動のある場所に設置しな...xv設置● 不安定な場所や振動のある場所に設置しないでください。落下したり倒れたりしてけがの原因となることがあります。● 本体の通気口を壁や物でふさがないように置いてください。またベッドや毛足の長いじゅうたん等の上に置いて本体の通気口をふさがないように注意してください。本体の通気口がふさがれると本体内部に熱がこもり、火災の原因となることがあります。● 湿気やほこりの多い場所に設置しないでください。火災や感電の原因になることがあります。●水道の蛇口付近等、水気のある場所に設置しないでください。感電の原因になる...
-
18 .xvi● 本体を持ち運ぶ場合はプリンタの取扱説明書...xvi● 本体を持ち運ぶ場合はプリンタの取扱説明書の指示にしたがって正しく持ってください。本体を落としたりしてけがの原因となることがあります。<ストッパのある機械について>● 設置したあとは、本体固定用のストッパは外さないでください。本体が動いたり倒れたりして、けがの原因となることがあります。電源● アース接続してください。 アース接続がされないで万一漏電した場合は、 感電の原因となることがあります。● 電源プラグを抜くときは、 必ずプラグを持って抜いてください。電源コードを引っぱると、電源コードの芯線の露...
-
19 .xvii必要なシステム環境 本プリンタのソフトウェ...xvii必要なシステム環境 本プリンタのソフトウェア、CAPT(Canon Advanced Printing Technology)をインストールするには、以下の環境が必要です。OSソフトウェア環境 Microsoft Windows 95/98/Me日本語版 Microsoft Windows NT 4.0/2000/XP(x86版)日本語版動作パソコン環境 Windows 95/98/Me Pentium以上 16MB以上(DOS/V) 約15MBWindows XP Pentium 2...
-
20 .xviiiCD-ROMについて 付属のCD-ROM...xviiiCD-ROMについて 付属のCD-ROM「User Software for LBP-1110」には、本プリンタに関連したソフトウェアがはいっています。CD-ROMに入っているもの●CAPT (Canon Advanced Printing Technology) ソフトウェア、USBクラスドライバCAPT (Canon Advanced Printing Technology) ソフトウェア は本プリンタを使用して印刷するために必要なソフトウェアです。お使いのパソコンに必ずインストールしてくださ...
-
21 .xix●FontGalleryR(TrueType...xix●FontGalleryR(TrueTypeフォント)FontGalleryは、MicrosoftR WindowsR (以下Windows)、MacintoshR OS対応のTrueTypeフォントです。Windows 95/98/Me、Windows NT 4.0/2000/XP、およびMacintosh コンピュータ上のアプリケーションで自由に使うことができます。 アウトラインフォントで作成され、フォントサイズも自由に変更して表示、印刷できます。また、FontGalleryの各書体と「かなデータ...
-
22 .xxCD-ROMメニューについてWindows 9...xxCD-ROMメニューについてWindows 95/98/Me、およびWindows NT 4.0/2000/XP をお使いの場合は、CD-ROMメニューから各ソフトウェアのインストールなどを始めることができます。付属のCD-ROM をCD-ROM ドライブにセットすると、以下のようなCD-ROM メニューが自動的に表示されます。●はじめにこのボタンをクリックすると、CD-ROMメニューについてのオンラインヘルプが表示されます。各項目をクリックするとその説明が表示されます。●ビジュアルガイドこのボタンをク...
-
23 .xxiUSBケーブルの接続について USBケーブル...xxiUSBケーブルの接続について USBケーブルでプリンタを接続してお使いになる場合は、次の点にご注意ください。●次のときは、USBケーブルの抜き差しをしないでください。・プリンタドライバのインストール中・コンピュータの電源を入れて、OS(WindowsまたはMac OS)が起動するまでの間・プリンタが印刷中USBケーブルは、コンピュータやプリンタの電源が入っているときでも、ケーブルの抜き差しが行えます。ただし、上記の場合にケーブルの抜き差しを行うと、コンピュータやプリンタが正しく動作しなくなる場合があり...
-
24 .24 ページ目のマニュアル
-
25 .1第1章 LBP-1110SEの基本操作 112 ...1第1章 LBP-1110SEの基本操作 112 プリンタを設置する 13 トナーカートリッジをセットする 14 給紙ガイド・排紙ガイドをセットする 15 用紙をセットする 16 排紙方法を選択する 17 ソフトウェアをインストールする 18 パソコンと接続する 19 電源をオンにする 10 印刷する 11 印刷を中止する
-
26 .21プリンタを設置する前に、パッケージ内に次のもの...21プリンタを設置する前に、パッケージ内に次のものがすべてそろっているかどうかを確認してください。万一不足しているものがあった場合は、お買い上げの販売店までご連絡ください。電源コード アースコード 排紙ガイド プリンタ本体 ユーザーズガイド トナーカートリッジ (EP-22カートリッジ) 保証登録書 給紙ガイド CD-ROM 「User Software for LBP-1110」 ・CAPT(Canon Advanced Printing Technology)ソフトウェア ・USBクラスド...
-
27 .3第1章 LBP-1110SEの基本操作1パッケー...3第1章 LBP-1110SEの基本操作1パッケージ内容を確認するシリアルナンバーの表示位置シリアルナンバー(Serial No.)は、4文字のアルファベットと6桁の数字で構成されています。お願い ラベルはサービスや保守の際に、サービスマンがシリアルナンバーを確認するために必要です。絶対にはがさないでください。フロントカバー内部シリアルナンバー 梱包箱(側面)取扱注意 LBP -1110SE100Vシリアルナンバー E0620A019[AA]CANON INC. Made in Japan
-
28 .41開梱したら、プリンタを設置する場所を決めます。...41開梱したら、プリンタを設置する場所を決めます。設置は、風通しがよく平坦で水平な、プリンタ重量に耐えられる十分な強度のある場所を選んでください。メモ 設置に関する注意事項については、 「 安全にお使いいただくために」(→P.xiii)を必ずご覧ください。● 電源電圧は以下の範囲内でお使いください。AC100V±10%50 / 60Hz±2Hz● 本プリンタの最大消費電力は479W以下です。 電源容量に十分余裕のある、独立した電源コンセントから電源が取れる場所を選んでください。● 温度、湿度が以下の範囲内の...
-
29 .5第1章 LBP-1110SEの基本操作1プリンタ...5第1章 LBP-1110SEの基本操作1プリンタを設置するお願い 直射日光や強い光の当たる場所には設置しないでください。本体給紙口のすき間から直射日光や強い光が入るとトナーカートリッジ内のドラムが劣化し、印字品質が低下する恐れがあります。本プリンタのある部屋を急激に暖めた場合や、本プリンタを温度や湿度の低いところから高いところへ移動した場合、プリンタ内部に水滴が生じることがあります(結露現象)。このような場合、本プリンタを周囲の温度や湿度に慣らすために、1時間以上放置してからお使いください。プリンタ内部に...
-
30 .61トナーカートリッジ(EP-22カートリッジ) ...61トナーカートリッジ(EP-22カートリッジ) は、次のような手順でセットします。1トナーカートリッジを保護袋から取り出します。トナーカートリッジが入っていた保護袋は、トナーカートリッジを取り出して保管するときに必要になりますので、捨てずに保管しておいてください。2図のような方向にトナーカートリッジをゆっくりと5~6回ゆすり、内部のトナーをならします。3シーリングテープ トナーカートリッジを平らな場所に置きます。シーリングテープのタブを矢印のように数回折り曲げた後、水平に引き抜きます。斜めや下向きに引くと...
-
31 .7第1章 LBP-1110SEの基本操作1トナーカ...7第1章 LBP-1110SEの基本操作1トナーカートリッジをセットする注意 万一、トナーが手や衣服についたら、すぐに水で洗い流してください。熱いお湯で洗うと、トナーが融着して取れなくなる恐れがあります。4フロントカバーを開けます。5トナーカートリッジの左右の突起を本体内部のガイドに合わせて押し込みます。奥に突き当たったら、トナーカートリッジのハンドルを下から奥へ強く押し込み、カチッとロックされたことを確認します。6フロントカバーを閉じます。お願い トナーカートリッジは、光に対して非常に敏感です。取り扱いを...
-
32 .81給紙ガイドと排紙ガイドをセットします。1給紙ガ...81給紙ガイドと排紙ガイドをセットします。1給紙ガイド 排紙ガイド 給紙ガイドと排紙ガイドをそれぞれ確認してください。大きい方が給紙ガイドです。2図のように、給紙ガイドを後ろ側に、排紙ガイドを前側にセットします。お願い 給紙ガイド・排紙ガイドは、前側から見たときに、細長い溝が左側にきます。また、後ろに向かってゆるやかにカーブしています。セットするときは、前後を間違えないように注意してください。また、合わない差し込み口に無理にセットしないでください。給紙ガイド・排紙ガイドをフェイスダウン排紙トレイのなかに落と...
-
33 .9第1章 LBP-1110SEの基本操作1本プリン...9第1章 LBP-1110SEの基本操作1本プリンタには、本体上部に給紙トレイと手差しトレイの2つのトレイがあります。給紙トレイは最大約125枚まで連続給紙が可能です。手差しトレイは1枚ずつ手で給紙して使用します。給紙トレイ 手差しトレイ メモ 手差しトレイに用紙が入っている場合は、給紙トレイよりも手差しトレイから優先して給紙されます。お願い 一度印刷した用紙の裏面に印刷する場合は、 用紙を給紙トレイ、または手差しトレイに一枚ずつセットしてください(OHPフィルム、ラベル用紙、封筒の両面印刷は不可) 。給紙...
-
34 .1012給紙トレイに用紙を入れます。用紙の束がトレ...1012給紙トレイに用紙を入れます。用紙の束がトレイの奥に突き当たるまで、軽く押してください。ロゴ付きの用紙に印刷する場合は、印刷する面を正面に向け、用紙の上側を下に向けてセットします。3用紙のサイズに合わせて、左右の用紙ガイドを移動させます。用紙と左右のガイドの間にすき間がないように合わせてください。お願い 異なる種類の用紙を混ぜて同時にセットしないでください。用紙をセットする場合は、できるだけトレイの用紙がなくなってから新しい用紙をセットしてください。用紙を途中で補給する場合は、まず一旦トレイにセットさ...
-
35 .11第1章 LBP-1110SEの基本操作1用紙を...11第1章 LBP-1110SEの基本操作1用紙をセットする手差しトレイにセットする給紙トレイにセットした用紙と異なるサイズの用紙に印刷したいときや、OHPフィルム、ラベル用紙、官製はがきなどに印刷したいときに手差しトレイを使用して印刷します。手差しトレイには、用紙を1枚ずつセットして使用します。 手差しトレイに用紙があると、常に優先的に印刷されます。1郵便はがき 郵便はがき 手差しトレイに用紙を1枚ずつ入れます。はがきや封筒などの厚紙の場合は、確実に給紙させるために、用紙をセットした後、用紙をトレイの奥に...
-
36 .121メモ 封筒に印刷する場合は(→P.140)を...121メモ 封筒に印刷する場合は(→P.140)をご覧ください。はがきに印刷する場合は(→P.142)をご覧ください。お使いいただける用紙本プリンタを活用していただくために、適切な用紙をお使いください。用紙が適切でないと印字品質が低下したり紙づまりの原因になります。給紙トレイの積載容量は積載厚12.5mm以下までです。約45枚 76.2×127㎜ ~ 216×356 ㎜*1 A4 :210×297㎜ B5 :182×257㎜ A5 :148×210㎜ リーガル :216×356㎜ レター :216...
-
37 .13第1章 LBP-1110SEの基本操作1用紙を...13第1章 LBP-1110SEの基本操作1用紙をセットするお使いいただけない用紙次のような用紙は、紙づまりやプリンタ本体の故障、トラブルの原因になりますので、お使いにならないでください。紙づまりを 起こしやすい用紙 ・厚すぎる用紙、薄すぎる用紙 ・不規則な形の用紙 ・湿っている用紙、濡れている用紙 ・破れている用紙 ・表面が粗い用紙、つるつるしすぎている用紙 ・バインダ用の穴やミシン目のある用紙 ・カールした用紙や折り目のある用紙 ・紙の表面に特殊なコーティングを施した用紙 ・裏紙が簡単にはがれてしまうラ...
-
38 .141LBP-1110SEでは、印刷した用紙の排紙...141LBP-1110SEでは、印刷した用紙の排紙方法を選択できます。排紙方法には印字面を下向きにして排紙するフェイスダウンと、上向きにして排紙するフェイスアップがあります。用途によって使い分けてください。排紙方法の切替え排紙方法の切替えは、本体前面にある排紙切替レバーで行います。フェイスダウン フェイスアップ 排紙切替レバー お願い 印刷中は、絶対に排紙切替レバーを操作しないでください。用紙の種類と排紙方法本プリンタには、2つの排紙方法があります。用紙の種類によって、適切な排紙方法を選択します。1枚 1...
-
39 .15第1章 LBP-1110SEの基本操作1排紙方...15第1章 LBP-1110SEの基本操作1排紙方法を選択するフェイスダウン排紙フェイスダウン排紙は、印字面を下向きにして、本体上側のフェイスダウン排紙トレイに排紙されます。印刷した順に用紙が積み重なります。通常はこの排紙方法が便利です。■排紙切替レバーを上()にします。フェイスアップ排紙フェイスアップ排紙は、印字面を上向きにして、本体前面のフェイスアップ排紙口から排紙されます。プリンタ内部通過時に、用紙がまっすぐ排出されるので、カールしやすいOHPフィルム、ラベル用紙、官製はがきなどに印字するときに使用し...
-
40 .161パソコンから印刷するには、CAPT(Cano...161パソコンから印刷するには、CAPT(Canon Advanced PrintingTechnology)ソフトウェアをインストールする必要があります。CAPTソフトウェアは付属のCD-ROM「User Software for LBP-1110」に入っています。インストールを始める前に手元に置いておきましょう。必要なシステム環境については、(→P.xvii)をご覧ください。インストールの前に本プリンタは、パソコンと接続するためのインタフェースとして、パラレルインタフェースとUSBインタフェースの2種類...
-
41 .17第1章 LBP-1110SEの基本操作1ソフト...17第1章 LBP-1110SEの基本操作1ソフトウェアをインストールするお願い CAPT(Canon Advanced Printing Technology)ソフトウェア は、本プリンタを使用して印刷するために必要です。必ずインストールしてください。使用環境を確認するCAPTソフトウェアをインストールする手順は、お使いの環境により若干違います。●USBポート(USBケーブル)をお使いの場合 ローカルプリンタとしてインストールする ・Windows 98/Meをお使いの場合 (→ P.32、36) ・Wi...
-
42 .181Canon CAPT Tools グループに...181Canon CAPT Tools グループについてインストールが完了すると、デスクトップ上に、[Canon CAPT Tools]と名前のついたフォルダが作成されます。このフォルダをダブルクリックすると、Canon CAPT Toolsグループの各アイコンが表示されます。●Canon CAPT アンインストーラCAPTソフトウェアを削除して、インストール前の状態に戻すときに使用します。アイコンをダブルクリックすると起動します(→P.78、127)。●Canon LBP-1110 ステータスウィンドウプ...
-
43 .19第1章 LBP-1110SEの基本操作1設置場...19第1章 LBP-1110SEの基本操作1設置場所が決まり、プリンタの準備ができたらパソコンと接続します。接続するパソコンに対応したインタフェースケーブルをご用意ください。パソコンのプリンタポートのコネクタは、機種によって異なります。DOS/V機 コンピュータの機種 ケーブルの種類 DOS/V機用双方向パラレルケーブル DOS/V機用USBケーブル メモ キヤノン製のインタフェースケーブルについては、お買い求めの販売店へお問い合わせください。USBポートに接続するUSB(Universal Serial...
-
44 .201警告 感電防止のため、USBインタフェースに...201警告 感電防止のため、USBインタフェースに接続する前には必ずアースコードを接続してください。ただし、絶対にガス管や水道管、電話線のアース、避雷針などに接続しないでください。火災や感電の原因になります。USBケーブルを接続したり抜いたりするとき、プラグの金属部分に触れないでください。感電の原因になることがあります。1プリンタ背面のUSBインタフェース接続部に、ケーブルの四角い方を接続します。2ケーブルの平らな方を、パソコンのUSBポートに接続します。これで接続は完了です。メモ お使いのパソコンに、本プ...
-
45 .21第1章 LBP-1110SEの基本操作1パソコ...21第1章 LBP-1110SEの基本操作1パソコンと接続する1プリンタ背面のパラレルインタフェース接続部にケーブルを接続します。2コネクタは必ず奥まで差し込み、止め金を掛けて固定します。3インタフェースケーブルのもう一方の端を、パソコンのプリンタポートに接続します。お願い お使いのパソコンに対応したインタフェースケーブルがおわかりにならない場合は、お使いのパソコンを購入された販売店にお問い合わせください。メモ MS-DOSプロンプトからの印刷はできません。インタフェースボードを実装できないノートパソコンに...
-
46 .221アースコード、電源コードを接続し、電源スイッ...221アースコード、電源コードを接続し、電源スイッチをオンにします。アースコードを接続する注意 感電防止のため、プリンタの電源ケーブルが接続されていないことを確認してください。コンピュータの電源がオフになっていることを確認してください。1アースコード接続部 本体背面のアースコード接続部に、アースコードを接続します。2アースコードを専用のアースに接続します。警告 感電防止のため、アースコードは必ず接続してください。ただし、絶対にガス管や水道管、電話線のアース、避雷針などに接続しないでください。 火災や感電の原...
-
47 .23第1章 LBP-1110SEの基本操作1電源を...23第1章 LBP-1110SEの基本操作1電源をオンにする電源コードを接続する1本体背面の電源コード接続部に、電源コードを接続します。2電源コードのプラグをコンセントに差し込みます。お願い 電源コードは、なるべくひとつのコンセントを専用にしてお使いください。パソコン本体の補助コンセントから電源をとらないでください。本プリンタに無停電電源を接続した場合、停電発生時に誤動作もしくは故障が発生するおそれがありますので、無停電電源に本プリンタを接続しないでください。電源スイッチをオンにする1電源スイッチの[ I ...
-
48 .241電源の取りはずしについて1電源スイッチの[○...241電源の取りはずしについて1電源スイッチの[○]マークを押し、電源をオフにします。2プリンタの電源コードのプラグをコンセントからはずします。3本体背面の電源コード接続部から電源コードをはずします。4インタフェースケーブルをはずします。5アースコードをはずします。メモ 電源スイッチの“○”側を押した状態では、消費電力は0Wになります。お願い プリンタの電源をオフにし、再びオンにする場合は、電源をオフにしてから2秒以上待って、電源をオンにしてください。プリンタを長期間お使いにならない場合は、電源を取りはずし...
-
49 .25第1章 LBP-1110SEの基本操作110ソ...25第1章 LBP-1110SEの基本操作110ソフトウェアをインストールしたら、印刷してみましょう。ここでは、アプリケーションソフトから印刷するときに必要な操作を簡単に説明します。印刷するときに必要な操作(1)印刷条件を設定するプリンタの用紙サイズ、原稿のサイズ、印刷枚数、印刷の品質などを設定します。この設定が適切でないと、期待した印刷結果が得られないことがあります。詳しくは第2章(Windows 95/98/Me) 、または第3章(Windows NT 4.0/2000/XP)の「印刷条件の設定」(→P...
-
50 .2612[用紙サイズ]シートで印刷する原稿の用紙サ...2612[用紙サイズ]シートで印刷する原稿の用紙サイズ、印刷の向きを設定し、[OK]ボタンをクリックします。3印刷する原稿を作成します。4[ファイル]メニューの[印刷...]を選択します。[印刷]ダイアログボックスが表示されます。5[プリンタ名]に[Canon LASER SHOTLBP-1110]と表示されていることを確認し、[プロパティ]ボタンをクリックします。[Canon LASER SHOT LBP-1110のプロパティ]ダイアログボックスが表示されます。6各タブで、印刷条件を設定し、[OK]ボタン...
-
51 .27第1章 LBP-1110SEの基本操作17[O...27第1章 LBP-1110SEの基本操作17[OK]ボタンをクリックすると印刷が始まります。メモ 一度印刷した用紙の裏面に印刷する場合、 用紙がよごれたり、良好な印字結果が得られない場合があります。
-
52 .28111LBP-1110SEでは、ステータスウィ...28111LBP-1110SEでは、ステータスウィンドウを使って、印刷を中止、一時停止、再開することができます。1印刷を開始すると、画面上にプリンタステータスウィンドウが表示されます。ステータスウィンドウが表示されない場合は、ステータスウィンドウの表示方法をご覧ください。(→P.66、125)2印刷を中止、一時停止、再開するときは、ツールバー上の以下のボタンを押します。q 印刷を中止するには ボタンw 印刷を一時停止するには ボタンe 印刷を再開するには ボタン印刷を中止する
-
53 .2第2章 Windows 95/98/Me ...2第2章 Windows 95/98/Me からの印刷 1 印刷するためのマップ 2 ローカルプリンタとしてインストールする (USBポートをお使いの場合) 3 ローカルプリンタとしてインストールする (パラレルポートをお使いの場合) 4 インストールが完了すると 5 印刷条件の設定 6 ステータスウィンドウの使い方 7 ネットワークプリンタとして使用する 8 ソフトウェアのアンインストール
-
54 .3021印刷するためのマップWindows 95/...3021印刷するためのマップWindows 95/98/Meからの印刷方法について簡単に説明します。目的や状況に応じて、参照ページをご覧ください。CAPTソフトウェアのインストールローカルプリンタとしてインストールする(USBポートをお使いの場合) →P.32●CD-ROMメニューからのインストール (Windows 98/Me) (→ P.32)●プラグ・アンド・プレイ(Windows 98/Me) (→ P.36)●プリンタの追加ウィザード(Windows 98/Me) (→ P.40)ローカルプリンタ...
-
55 .31第2章 Windows 95/98/Meからの...31第2章 Windows 95/98/Meからの印刷印刷するためのマップ2⑤ 用紙1枚に複数ページ印刷するには (→ P.56)⑥ 拡大・縮小して印刷するには (→ P.57)⑦ 任意の用紙サイズ(ユーザ定義用紙)を設定するには (→P.57)⑧ データを重ねて(オーバレイ)印刷するには (→P.58)[仕上げ]タブ (→P.61)① 部単位で印刷するには (→ P.61)[印刷品質]タブ (→P.61)① 解像度を設定するには (→ P.62)② ハーフトーンを設定するには (→ P.62)③ 明るさ/...
-
56 .322ローカルプリンタとしてインストールする(US...322ローカルプリンタとしてインストールする(USBポートをお使いの場合)2お使いのパソコンにLBP-1110SEを直接接続する(ローカルプリンタとして使用する)ときのインストール方法として、USBポート(USBケーブル)をお使いの場合について説明します。お願い CAPTソフトウェアは、本プリンタをお使いになって印刷するために必要です。必ずインストールしてください。メモ 本プリンタをUSBでお使いになる場合は、次の条件を満たす必要があります。・お使いのパソコンにUSBポートが装備されており、メーカーによりU...
-
57 .33ローカルプリンタとしてインストールする(USB...33ローカルプリンタとしてインストールする(USBポートをお使いの場合)第2章 Windows 95/98/Meからの印刷2お願い CD-ROMメニューが表示されない場合は、 [スタート]メニューの[ファイル名を指定して実行]で、「D:\AUTORUN.EXE」と入力し[OK]ボタンをクリックします。(ここでは、CD-ROMドライブ名が「D:」の例です。CD-ROMドライブ名は、お使いのパソコンによって異なります)4[Canon LBP-1110インストール] ボタンをクリックします。5言語を確認するダイア...
-
58 .3426[次へ>]ボタンをクリックします。[製品ラ...3426[次へ>]ボタンをクリックします。[製品ライセンス契約]ダイアログボックスが表示されます。7使用許諾契約書の内容を確認し、[はい]ボタンをクリックします。8表示されているポート一覧にUSBポートがない場合は、[USBポート設定]ボタンをクリックします。[はい]ボタンをクリックして、LBP-1110SEのセットアップを終了し、パソコンとプリンタをUSBケーブルで接続します。9パソコンとプリンタをUSBケーブルで接続します(→ P.19)。プリンタの電源を入れます(→P.22)。
-
59 .35ローカルプリンタとしてインストールする(USB...35ローカルプリンタとしてインストールする(USBポートをお使いの場合)第2章 Windows 95/98/Meからの印刷210USBポートが自動検知され、 USBクラスドライバがインストールされます。11[新しいハードウェアの追加ウィザード]ダイアログボックスが表示されたら、[キャンセル]ボタンをクリックします。キャンセルしない場合は、[プラグ・アンド・プレイ](→P.37の手順3~)をご覧ください。12[インストール手順]の[手順4]から[手順7]を繰り返します(→ P.33、34)。13[接続先の選択...
-
60 .36214環境設定後、[完了]ボタンをクリックする...36214環境設定後、[完了]ボタンをクリックすると、セットアップが完了します。お願い インストール時、ハードディスクの空き容量が不足している場合には、次のようなダイアログボックスが表示されます。 [OK]ボタンを押して、インストールを中止し、ディスクに空き容量を作成した後インストールをやり直してください。プラグ・アンド・プレイ(Windows 98/Me)お願い LBP-210/220などのプリンタドライバがインストールされている場合は、 プリンタドライバをアンインストールするか、または、FILE:に接続...
-
61 .37ローカルプリンタとしてインストールする(USB...37ローカルプリンタとしてインストールする(USBポートをお使いの場合)第2章 Windows 95/98/Meからの印刷22本プリンタの電源をオンにします。(→P.22)3パソコンの電源を入れて、Windows 98/Meを起動します。USBポートが自動検知されます。[新しいハードウェアの追加ウィザード]ダイアログボックスが表示されたら[次へ>]ボタンをクリックしてインストールを続けます。4検索方法を選択するダイアログボックスが表示されたら、[使用中のデバイスに最適なドライバを検索する(推奨)]を選択し[...
-
62 .382Windows Meの場合は、 検索方法を選...382Windows Meの場合は、 検索方法を選択するダイアログボックスが表示されたら、[ドライバの場所を指定する(詳しい知識のある方向け)]を選択し[次へ>]ボタンをクリックします。[検索場所の指定]のみを選択し、[参照]ボタンをクリックして、ディレクトリを参照します。CD-ROMドライブが[D:]の場合は、[D:¥Japanese¥WinMe] を選択します。[OK>]ボタンをクリックします。ドライバファイルが選択された画面になります。[次へ>]ボタンをクリックします。USBクラスドライバのインストー...
-
63 .39ローカルプリンタとしてインストールする(USB...39ローカルプリンタとしてインストールする(USBポートをお使いの場合)第2章 Windows 95/98/Meからの印刷26USB クラスドライバのインストール完了後、[新しいハードウェアの追加ウィザード]ダイアログボックス(Canon LASERSHOT LBP-1110)が表示されたら、 [次へ>]ボタンをクリックします。ウィザードを続けると、プリンタドライバのインストールが行われます。7検索方法を選択するダイアログボックスが表示されたら、[使用中のデバイスに最適なドライバを検索する(推奨)]を選択...
-
64 .402Windows Meの場合は、検索方法を選択...402Windows Meの場合は、検索方法を選択するダイアログボックスが表示されたら、 [ドライバの場所を指定する(詳しい知識のある方向け)]を選択し[次へ>]ボタンをクリックします。[検索場所の指定]のみを選択し、[参照]ボタンをクリックして、ディレクトリを参照します。CD-ROMドライブが[D:]の場合は、 [D:¥Japanese¥WinMe]を選択して、 [OK]ボタンをクリックし[次へ>]ボタンをクリックします。ドライバファイルが選択された画面になります。[次へ>]ボタンをクリックします。9[次...
-
65 .41第2章 Windows 95/98/Meからの...41第2章 Windows 95/98/Meからの印刷2お使いのパソコンにLBP-1110SEを直接接続する(ローカルプリンタとして使用する)ときのインストール方法として、パラレルポート(パラレルケーブル)をお使いの場合について説明します。お願い CAPTソフトウェアは、本プリンタをお使いになって印刷するために必要です。必ずインストールしてください。CD-ROMメニューからのインストール(Windows 95/98/Me)お願い プリンタがパソコンに正しく接続されているか、プリンタの電源がオンになっているか...
-
66 .4222付属のCD-ROM「User Softwa...4222付属のCD-ROM「User Software for LBP-1110」をCD-ROMドライブにセットします。CD-ROMメニューが自動的に表示されます。 すでにCD-ROMがセットされている場合は、 いったんCD-ROMを取り出して、再度セットします。お願い CD-ROMメニューが表示されない場合は、 [スタート]メニューの[ファイル名を指定して実行]で、「D:\AUTORUN.EXE」と入力し[OK]ボタンをクリックします。(ここでは、CD-ROMドライブ名が「D:」の例です。CD-ROMドラ...
-
67 .43ローカルプリンタとしてインストールする(パラレ...43ローカルプリンタとしてインストールする(パラレルポートをお使いの場合)第2章 Windows 95/98/Meからの印刷25[次へ>]ボタンをクリックします。[製品ライセンス契約]ダイアログボックスが表示されます。6使用許諾契約書の内容を確認し、[はい]ボタンをクリックします。7接続先の選択で[LPTX:]を選択し[次へ>]ボタンをクリックします。* Xは数字を表します。
-
68 .4428環境設定後、[完了]ボタンをクリックすると...4428環境設定後、[完了]ボタンをクリックすると、セットアップが完了します。プラグ・アンド・プレイ(Windows 95/98/Me)ここでは、Windows 98の画面例で手順を説明します。1本プリンタとパソコンをパラレルケーブルで確実に接続します。Windowsを起動すると、Windowsの自動認識機能により、 [新しいハードウェアの追加ウィザード](Windows 98/Me)ダイアログボックスが表示されます。(Windows 95の場合は、[新しいハードウェア]または[デバイスドライバウィザード]...
-
69 .45ローカルプリンタとしてインストールする(パラレ...45ローカルプリンタとしてインストールする(パラレルポートをお使いの場合)第2章 Windows 95/98/Meからの印刷23検索方法を選択するダイアログボックスが表示されたら、[使用中のデバイスに最適なドライバを検索する(推奨)]を選択し、[次へ>]ボタンをクリックします。検索場所を指定するダイアログボックスが表示されます。4付属のCD-ROMをセットし、 [検索場所の指定]のみを選択し[参照]ボタンをクリックして、ディレクトリを参照します。CD-ROMドライブが[D:]で、Windows 98をお使い...
-
70 .4625ドライバをインストールする準備ができました...4625ドライバをインストールする準備ができましたので、[次へ>]ボタンをクリックします。[プリンタの追加ウィザード]ダイアログボックス(プリンタ名の変更)が表示されます。6[プリンタ名]で、[Canon LASER SHOTLBP-1110]が選択されていることを確認し、[完了]ボタンをクリックします。プリンタ名を変更する場合は、テキストボックスに入力します。7インストール完了のダイアログボックスが表示されますので、[OK]ボタンをクリックします。[新しいハードウェア追加ウィザード]ダイアログボックスの画...
-
71 .47ローカルプリンタとしてインストールする(パラレ...47ローカルプリンタとしてインストールする(パラレルポートをお使いの場合)第2章 Windows 95/98/Meからの印刷2プリンタの追加ウィザード(Windows 95/98/Me)お願い LBP-210/220などのプリンタドライバがインストールされている場合は、 プリンタドライバをアンインストールするか、または、FILE:に接続してからLBP-1110SEのインストールを行ってください。次のいずれかの方法で[プリンタの追加ウィザード]を起動すると、[プリンタウィザード]ダイアログボックス(初期画面)...
-
72 .4823[ディスク使用...]ボタンをクリックしま...4823[ディスク使用...]ボタンをクリックします。[ディスクからインストール]ダイアログボックスが表示されます。4CD-ROMをCD-ROM ドライブにセットし、[配布ファイルのコピー元]で、コピーするファイル(INFファイル)のディレクトリを指定します。[参照...]ボタンをクリックして、ディレクトリを参照することもできます。CD-ROMドライブが [D:]で、Windows 95/98をお使いの場合は[配布ファイルのコピー元]に[D:\Japanese\Win9x]を選択します。Windows Me...
-
73 .49ローカルプリンタとしてインストールする(パラレ...49ローカルプリンタとしてインストールする(パラレルポートをお使いの場合)第2章 Windows 95/98/Meからの印刷26LBP-1110SEを接続したポート(通常は、LPT1:)を選択し、[次へ>]ボタンをクリックします。[プリンタの追加ウィザード]ダイアログボックス(プリンタ名の変更)が表示されます。ここからの手順は、[プラグ・アンド・プレイ]インストールの[手順5]以降と同じです(→P. 46) 。お願い LBP-1110SEが接続されていないポートやCOMポート、およびFILEポートを選択して...
-
74 .502CAPTソフトウェアのインストールが完了する...502CAPTソフトウェアのインストールが完了すると、[プリンタ]フォルダには[Canon LASER SHOT LBP-1110]プリンタアイコンが、 [デスクトップ]には[Canon CAPT Tools]グループのフォルダが作成されます。Canon CAPT Toolsグループ●Canon CAPT アンインストーラCAPTソフトウェアを削除して、インストール前の状態に戻すときに使用します。アイコンをダブルクリックすると起動します(→P. 78)。●Canon LBP-1110 ステータスウィンドウプ...
-
75 .51第2章 Windows 95/98/Meからの...51第2章 Windows 95/98/Meからの印刷2LBP-1110SEでは、CAPTソフトウェアを使用して、さまざまな印刷条件を設定できます。ここでは、設定できる印刷条件と、設定を行う[プリンタプロパティ]ダイアログボックスを紹介します。[プリンタプロパティ]ダイアログボックスを表示するLBP-1110の[プリンタプロパティ]ダイアログボックスは、アプリケーションの[印刷]メニューから表示する方法と、Windows 95/98/Meの[スタート]メニューから表示する方法があります。●アプリケーションの...
-
76 .522●[スタート]メニューから表示する1[スター...522●[スタート]メニューから表示する1[スタート]メニューの[設定]から[プリンタ]を選択します。[プリンタ]フォルダが表示されます。2[LBP-1110]アイコンをダブルクリックします。[Canon LASER SHOT LBP-1110]ウィンドウが表示されます。3[プリンタ]メニューから[プロパティ]ボタンを選択します。[プリンタプロパティ]ダイアログボックスが表示されます。メモ [プリンタプロパティ]ダイアログボックスは、[LBP-1110]アイコンを右クリックして、ポップアップメニューから[プ...
-
77 .53印刷条件の設定第2章 Windows 95/9...53印刷条件の設定第2章 Windows 95/98/Meからの印刷2●Windows 98の場合[ページ設定]タブ [仕上げ]タブ[印刷品質]タブ [全般]タブ[詳細]タブ [共有]タブ
-
78 .542メモ 表示されるタブの数は、お使いのWind...542メモ 表示されるタブの数は、お使いのWindowsの設定によって異なります。以下では、どのタブで、どのような印刷条件を設定できるのかを説明しています。メモ 操作の詳細については、オンラインヘルプをご覧ください。オンラインヘルプを表示するには、表示させたい項目の上にカーソルを移動し、[F1]キーを押してください。ポップアップウィンドウが表示されます。ポップアップウィンドウを閉じるには、ウィンドウの中をクリックします。また、各項目を右クリックし、[ヘルプ]をクリックしても同様に表示できます。さらに、[タイ...
-
79 .55印刷条件の設定第2章 Windows 95/9...55印刷条件の設定第2章 Windows 95/98/Meからの印刷2① 原稿のサイズを設定するには[原稿サイズ]プルダウンメニューを表示し、適切なサイズをクリックして選択します。選択できる[原稿サイズ]を次に示します。A3 (297×420mm)B4 (257×364mm)A4 (210×297mm)B5 (182×257mm)A5 (148×210mm)はがき (100×148mm)洋形4号 (105×235mm)洋形2号 (114×162mm)レター (216×279mm)リーガル (216×356m...
-
80 .562メモ [原稿サイズ]と同じサイズの用紙に印刷...562メモ [原稿サイズ]と同じサイズの用紙に印刷する場合は、[原稿サイズと同じ]を選択してください。[原稿サイズ]と異なるサイズの用紙を選択した場合は、原稿を拡大または縮小して印刷します。[原稿サイズ]がA3またはB4のとき、 [出力用紙サイズ]を[原稿サイズと同じ]に設定した場合は、原稿を縮小して、A4用紙(デフォルト)に印刷します。メモ アプリケーションソフトで原稿サイズ、部数、印刷の向きなどを設定できる場合は、[ページ設定]タブで設定する必要はありません。③ 印刷部数を設定するには[部数]スピンボタ...
-
81 .57印刷条件の設定第2章 Windows 95/9...57印刷条件の設定第2章 Windows 95/98/Meからの印刷2⑥ 拡大・縮小して印刷するには[原稿サイズ]と[出力用紙サイズ]が異なる場合は、自動的に倍率を設定して、拡大・縮小印刷を行います。倍率を任意に設定する場合は、[倍率を指定]チェックボックスをクリックし、スピンボックスの数値を変更します。設定有効値は10~200%です。⑦ 任意の用紙サイズ(ユーザ定義用紙)を設定するにはLBP-1110SEでは、任意の用紙サイズ(ユーザ定義用紙)を3つまで設定できます。ユーザ定義用紙を設定するには、[ユーザ...
-
82 .582⑧ データを重ねて(オーバレイ)印刷するには...582⑧ データを重ねて(オーバレイ)印刷するにはオーバレイとは、あらかじめフォームを用意し、アプリケーションで印刷するときに、2つの印字内容を重ねて印刷する機能です。例えば、社名やロゴマーク、住所などが入ったフォームとして用意しておけば、どんなアプリケーションから印刷しても、各ページの同じ位置にフォームの内容が印刷され、重ね合わせてアプリケーションからの文書などのデータが印刷されます。アプリケーションの種類を問わず、同じ体裁の定形文書が、手軽に作成できます。フォームのデータ形式LBP-1110SEのオーバ...
-
83 .59印刷条件の設定第2章 Windows 95/9...59印刷条件の設定第2章 Windows 95/98/Meからの印刷2オーバレイの設定オーバレイ印刷するには、[オーバレイ]ボタンをクリックし、[オーバレイ]ダイアログボックスを表示します。ファイル名オーバレイフォームとして使用するファイル名を指定します。[ファイル名]ドロップダウンリストには、デフォルトの(なし)以外に9つまでファイル名をリストアップできます。ファイル名は、[参照...]ボタンをクリックして、 [ファイルを開く]ダイアログボックスから指定できます。オーバレイの配置 背面オーバレイフォームを...
-
84 .602オーバレイの配置についてフォームデータとアプ...602オーバレイの配置についてフォームデータとアプリケーションから印刷されるデータの配置(背面/前面)で、印刷結果が異なる場合があります。2 つのデータが重なり合って印刷されるような場合は、フォームのファイル形式とアプリケーションによって結果が異なります。本プリンタのオーバレイ機能では、設定でフォームをアプリケーションから印刷されるデータの前面に置くか、背面に置くかを設定できます。アプリケーションの種類によって印刷結果は異なるため、一般的な傾向を説明します。ABCABC<オーバレイの配置:背面の場合> <...
-
85 .61印刷条件の設定第2章 Windows 95/9...61印刷条件の設定第2章 Windows 95/98/Meからの印刷2[仕上げ]タブ[仕上げ]タブでは、部単位での印刷を設定できます。① 部単位で印刷するには複数ページの原稿を、部単位で印刷するときには、[部単位印刷を行う]チェックボックスをチェックします。 [印刷品質]タブ[印刷品質]タブでは、次の印刷条件を設定できます。 ① ② ③ ④ ⑤
-
86 .622① 解像度を設定するには (→ P.62)②...622① 解像度を設定するには (→ P.62)② ハーフトーンを設定するには (→ P.62)③ 明るさ/コントラストを設定するには (→ P.62)④ トナー濃度を設定するには (→ P.62)⑤ スーパースムージングテクノロジーを設定するには(→ P.63)① 解像度を設定するには[解像度]ラジオボタンをチェックします。設定値は、600dpiまたは300dpiです。② ハーフトーンを設定するには[ハーフトーン]ラジオボタンをチェックします。③ 明るさ/コントラストを設定するには[明るさ]スピンボックス...
-
87 .63印刷条件の設定第2章 Windows 95/9...63印刷条件の設定第2章 Windows 95/98/Meからの印刷2⑤ スーパースムージングテクノロジーを設定するにはスーパースムージングテクノロジーは、文字や図形などのギザギザを自動的に検知し、より滑らかな処理を行います。設定するには、[詳細設定]ダイアログボックスで、[スーパースムーズを使う]チェックボックスをチェックします。3つのタブで共通の機能[ページ設定]、[仕上げ]、[印刷品質]の3つのタブには、次のような共通の機能があります。① お気に入りについて (→ P.63~65)② 設定を確認する/...
-
88 .6423設定を再確認するには、[設定確認]ボタンを...6423設定を再確認するには、[設定確認]ボタンをクリックします。ダイアログが設定確認付きのものに変わります。もう一度、[設定確認]ボタンをクリックすると、元に戻ります。[OK]ボタンをクリックして、最初のタブに戻ります。4設定したお気に入りの名称が、[お気に入り]プルダウンメニューに追加されていることを確認してください。●お気に入りの編集お気に入りの名称を変更したり、お気に入り情報をファイルに保存したりするときには、お気に入りを編集します。1[編集]ボタンをクリックします。[お気に入りの編集]ダイアログボ...
-
89 .65印刷条件の設定第2章 Windows 95/9...65印刷条件の設定第2章 Windows 95/98/Meからの印刷22お気に入り情報を編集します。操作の詳細は、知りたい項目の上で右クリックし、[ヘルプ]をクリックしてください。項目についての説明がポップアップ表示されます。メモ プリンタの名称を変更すると、保存したお気に入りが読み込めなくなります。名称を元に戻すと、読み込み可能になります。ソフトウェアをアンインストールしてもお気に入りは削除されません。Windows 95/98/Meで保存したお気に入り情報のファイルは、 Windows NT 4.0/2
-
90 .662ステータスウィンドウは、LBP-1110SE...662ステータスウィンドウは、LBP-1110SEプリンタのステータス (操作状況、印刷ジョブ情報など)を、メッセージ、アニメーション、音声、アイコンなどで表示します。ステータスウィンドウの各部の名称と機能ステータスウィンドウの機能は、Windows 95/98/MeとWindows NT 4.0/2000/XPで共に共通です。ここでは、Windows 95/98/Meの画面を例に説明します。各操作の詳細については、オンラインヘルプをご覧ください。アイコン メッセージ領域 メッセージ領域(補助) タブウィン...
-
91 .67ステータスウィンドウの使い方第2章 Windo...67ステータスウィンドウの使い方第2章 Windows 95/98/Meからの印刷2メッセージ領域プリンタのステータスを短文で表示します。メッセージ領域(補助)エラーの起きたときなど、補助情報を文字で表示します。アイコンプリンタのステータスをアイコンで表示します。プログレスバー印刷中ジョブの進行状況をページ数や、背景色の変化で表します。アニメーション領域プリンタのステータスをグラフィックで表示します。 背景色は、通常は青、何らかの操作が必要な場合はオレンジ、警告時は赤に変化します。タブウィンドウ...
-
92 .682ステータスオプションについてステータスウィン...682ステータスオプションについてステータスウィンドウで表示されるステータスオプションの設定について説明します。1ステータスウィンドウのメニューバーで、[オプション]から[ステータスオプション]を選択します。[ステータスオプション]ダイアログボックスが表示されます。●[ステータスウィンドウ]グループ印刷中にステータスウィンドウを表示選択すると、印刷が開始されたときに自動的にステータスウィンドウが表示されます。エラー発生時のみステータスウィンドウを表示選択すると、エラーが発生したときに限り自動的にステータスウ...
-
93 .69ステータスウィンドウの使い方第2章 Windo...69ステータスウィンドウの使い方第2章 Windows 95/98/Meからの印刷2●[音声メッセージ]グループ全て有効すべての音声メッセージが発声されます。エラー発生時のみ有効エラー発生を通知する警告メッセージだけが発声されます。無効音声の種類の設定に関わらず、音声メッセージは発声されません。音声の種類複数の音声をインストールした場合、それらがドロップダウンリストに表示されて選択できるようになります。●[ステータスチェック]グループ常にステータスを監視ステータスウィンドウは常にプリンタのステータスを監視し...
-
94 .702LBP-1110SEをネットワークプリンタと...702LBP-1110SEをネットワークプリンタとして設定することで、 他のパソコンからも印刷することができます。ネットワークプリンタとしての設定についてLBP-1110SEをネットワークプリンタとしてお使いになる場合は、 下記の設定を行います。このとき、プリンタを直接接続するパソコンをプリントサーバ、ネットワークを経由して、プリンタを利用する他のパソコンをクライアントと呼びます。メモ プリントサーバ、クライアントは共に、Windows 95/98/Meまたは、Windows NT 4.0/2000/XP以...
-
95 .71ネットワークプリンタとして使用する第2章 Wi...71ネットワークプリンタとして使用する第2章 Windows 95/98/Meからの印刷2② プリントサーバの設定(ネットワーク)●Windows 95/98/Meの場合1[コントロールパネル]で、[ネットワーク]アイコンをダブルクリックします。2[ネットワークの設定]タブを選択し、[追加]ボタンをクリックします。3[サービス]アイコンを選択し、ダブルクリックします。4[モデル]で[Microsoftネットワーク共有サービス]を選択します。[OK]ボタンをクリックすると、 [ネットワーク]ダイアログボックス...
-
96 .7225[ファイルとプリンタの共有]ボタンをクリッ...7225[ファイルとプリンタの共有]ボタンをクリックします。[プリンタを共有できるようにする]チェックボックスがチェックされていることを確認し、[OK]ボタンをクリックします。6[アクセス権の制御]タブを選択し、[共有レベルのアクセス管理]または[ユーザーレベルのアクセス管理]のどちらかをチェックします。7[OK]ボタンをクリックし、Windowsを再起動します。●Windows NT 4.0の場合1[コントロールパネル]で、[ネットワーク]アイコンをダブルクリックします。2[サービス]タブを選択し、[サー...
-
97 .73ネットワークプリンタとして使用する第2章 Wi...73ネットワークプリンタとして使用する第2章 Windows 95/98/Meからの印刷23[サーバー]を選択して[OK]ボタンをクリックし、Windowsを再起動します。●Windows 2000/XPの場合1Windows 2000の場合は、 [スタート]メニューの[設定]から、[ネットワークとダイヤルアップ接続]を選択します。Windows XPの場合は、 [スタート]メニューの[コントロールパネル]から、[ネットワーク接続]を選択します。[ネットワークとダイヤルアップ接続]が表示されます。2[ローカ...
-
98 .742③ プリントサーバの設定(プリンタの共有)●...742③ プリントサーバの設定(プリンタの共有)●Windows 95/98/Meの場合(共有リソースへのアクセスの管理方法)1[プリンタ]フォルダを開き、[Canon LASER SHOTLBP-1110]アイコンを右クリックして、メニューから[共有]を選択します。2[共有する]をチェックします。必要に応じて共有名を変更し、コメント、パスワードを入力し、[OK]ボタンをクリックします。メモ [ユーザーレベルのアクセス管理]を選択している場合には、[追加]ボタンをクリックして、プリンタをお使いになるユーザを...
-
99 .75ネットワークプリンタとして使用する第2章 Wi...75ネットワークプリンタとして使用する第2章 Windows 95/98/Meからの印刷22必要であれば、[共有名:]を変更し、[OK]ボタンをクリックします。プリンタアイコンが、プリンタ共有アイコンに変更されます。メモ プリンタの共有設定は、ローカルインストールの途中で選択することもできます。④ クライアントへのインストール(ダウンロード)クライアントへのインストール方法として、ダウンロードインストールについて説明します。メモ クライアントは、Windows 95/98/MeとWindows NT 4.0...
-
100 .7623[プリンタ名の選択]ダイアログボックスが開...7623[プリンタ名の選択]ダイアログボックスが開きますので、画面の指示に従って操作してください。印刷 ダウンロード インストール LBP-1110SEプリントサーバ Windows 95/98/Meクライアント Windows 95/98/Meクライアント Windows NT 4.0/2000/XP印刷 ダウンロード インストール プリントサーバ Windows NT 4.0/2000/XPLBP-1110SEクライアント Windows 95/98/MeNT 4.0(SP4以降)/2000/XPのみ ...