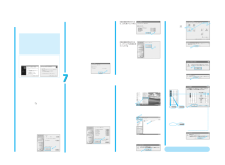クリックする ❶❷❷CBlack Cyan Magenta Yellow A保護シート 丈夫で平らな場所に置く ❶AABCB右端に用紙を 合わせる -Windows編 -ABCBC注意 禁止 禁止 禁止 禁止 禁止 禁止 注意 禁止 裏面へ続きます 万一の感電を防止するために、コンピュータのアース接続をお勧めします。 コンピュータとプリンタの電源が切れていることを確認する ケーブルでプリンタとコンピュータをつなぐ ご使用のケーブルは? USBケーブル プリンタケーブル [USBケーブルでつなぐ場合] ❶ケーブルの正方形に近い形のコネクタのほうをプリンタのUSBケーブル接続部に差し込む ❷もう一方のコネクタを、コンピュータのUSBポートに差し込む USBポートが2つ以上ある場合は、どちらに差し込んでもかま いません。 [プリンタケーブルでつなぐ場合] ❶プリンタケーブルをプリンタに接続する ❷もう一方をコンピュータに接続する 電源コードをプリンタ背面の電源 接続部に差し込む 電源プラグをコンセントに差し込む プリンタの電源 ボタン を押す コンピュータの電源は オフのままです。 ●AC100V以外の電源電圧で使用しないでください。火災や感電の原因になります。 ●電源プラグを抜くときは、電源ランプが消えていることを確認してください。 動作中に電源プラグを抜くと、その後印刷できなくなることがあります。 ●エアコンなどとコンセントを共用しないでください。 フロントカバーを開け、オレンジ色のテープ をはがす フロントカバーを開けると、 プリントヘッドホルダが 中央に移動します。 ●金属の棒などプリンタ内部には手を触れないでください。故障の原因になります。 レバー を上げる プリントヘッドをパッケージから取り出す オレンジ色の保護キャップ を取り外す ●これらの部分には手を触れないでください。 ●一度はずした保護キャップは再装着せずに、地域の条例に従って捨ててください。 プリントヘッドをプリントヘッドホルダに差し込む ●この部分には手を触れないでください。 レバー を下げる ●一度取り付けたプリントヘッドは取り外す必要はありません。レバーは上げないでください。 イエローのインクタンク(BCI-3eY) を取り出し、オレンジ色のテープ を矢印の方向に引いて、すべてはがしてから、包装 をはがす 図のようにインクタンクを持ち、 保護キャップ を、矢印の方向にひねって取り外す ●保護キャップは、すみやかに廃棄してください。インクが付着しており、 衣服や周囲を汚すことがあります。 ●一度はずした保護キャップは再装着せずに、地域の条例に従って捨ててください。 インクタンクを右端の溝に入れ、「カチッ」と音がするまで上から押す 同じ手順( 、 、 )で、他のインクタンクを取り付ける インクの並びを間違えないよう、ご注意ください。 フロントカバーを閉じる 電源ランプが点滅し、準備動作をはじめます。点滅が終わり(約1分)、緑色の点灯に変わるまで他の操作を行わないでください。 用紙ガイドをつまんでA4サイズのやや左端に移動し、A4サイズの普通紙を縦長にセットする 普通紙は約100枚までセットできます。積載マーク を超えないようにセットしてください。 用紙ガイドを用紙の 側面に軽く当てる 用紙ガイドを正しい位置に合わせないと、正しく印刷されないことがあります。 用紙をセットしましょう 設置しましょう プリントヘッドを取り付けましょう インクタンクを取り付けましょう 接続しましょう この面を強く押さないでください。インクが飛び出すことがあります Microsoft(R)、Windows(R)、Windows NT(R) は、米国 Microsoft 社の米国、その他の国における登録商標です。 本紙では、Microsoft(R) Windows(R) XP、Microsoft(R) Windows(R) Millennium Edition、Microsoft(R) Windows(R) 2000 、Microsoft(R) Windows(R) 98、Microsoft(R) Windows NT(R) 4.0、Microsoft(R) Windows(R) 95 をそれぞれ Windows XP、Windows Me、Windows 2000、Windows 98、Windows NT 4.0、Windows 95 と略して記載しています。 BACA(Windows XP / Windows Me / Windows 2000 / Windows 98 推奨) どちらかのケーブルで接続しましょう。 QA7-2680-V02 (C)CANON INC. 2003 PRINTED IN THAILAND梱包品を確認する 箱の中には次のものが入っています。足りないものや損傷しているものがある場合は、お手数ですがお買い求めの販売店にご連絡ください。 □ プリンタ本体 □ 用紙サポート □ プリントヘッド □ インクタンク(4個) □ 電源コード □ プリンタソフトウェア CD-ROM □ 使用説明書(かんたんスタートガイド×3/基本操作ガイド) □ フォトプリントを楽しもう □ 保証書 □ サービス&サポートのご案内 コンピュータとプリンタをつなぐケーブルは同梱されておりません。下記のいずれかのケーブルをご購入ください。 Windows XP / Windows Me / Windows 2000 / Windows 98 をご使用の場合は、プリンタの性能を充分に発揮するために“USBケーブル”のご使用をお勧めします。 ● USBケーブル ( Windows XP / Windows Me / Windows 2000 / Windows 98 のみ ) キヤノン製またはコンピュータメーカー純正で 5m以内のものをお勧めします。 コンピュータメーカーによりUSBポートの動作が保証され、かつ次のいずれかの条件を満たしていることが必要です。 ・Windows XP / Windows Me / Windows 2000 / Windows 98 がプレインストールされているコンピュータ ・Windows 98 から Windows XP、Windows Me または Windows 2000 にアップグレ ードしたコンピュータ( Windows 95 からアップグレードしている場合は除く) ● プリンタケーブル(パラレルケーブル) 双方向通信に対応したケーブルをご使用ください。キヤノン製またはコンピュータメーカー純正で 2m以内のものをお勧めします。 プリンタを平らな場所におく 用紙は手前に出てくるので、プリンタの前には物を置かないでください。 テープと保護シート を取る テープの位置は実際と 異なる場合があります。 用紙サポート を取り付け、排紙トレイ から補助トレイ を引き出す ●指示があるまでコンピュータの電源をオンにしないでください。 ●万一コンピュータをオンにしていて右のような画面が表示されたら、キャンセルをクリックしてコンピュータの電源をオフにしてください。 ABプリンタの設置から印刷できるようにするまでの準備について説明しています。ご使用の前に必ずお読みください。 始める前に: 必ず『基本操作ガイド』の「安全にお使いいただくために」をご覧になり、記載されている注意事項をお守りください。 ご覧にならずに作業をした場合、思わぬ事故を起こしたり、火災や感電の原因になります。 B 電源ランプが緑色で点滅します。緑色の点灯に変わるまでお待ちください。 C