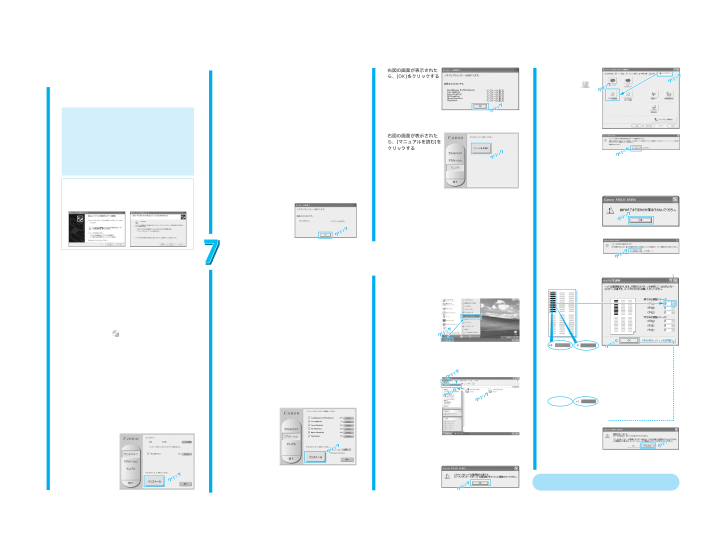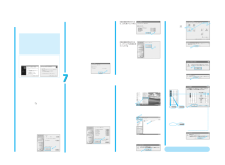右図の画面が表示されたら、[OK]をクリックする 右図の画面が表示されたら、[マニュアルを読む]をクリックする 以降、画面の指示にしたがって操作を進めてください。 操作が終わったら[終了]をクリックする ●プリンタ活用ガイドの使用方法については、『基本操作ガイド』の 「『プリンタ活用ガイド』の使いかた」( p.9)をご覧ください。 ●再起動を要求する画面が表示されたら [はい]をクリックし、コンピュータを再起動してください。 きれいに印刷をするためには、プリントヘッドの位置調整をする必要があります。次の手順でプリントヘッドの位置を調整しておきましょう。 [スタート]をクリックし、 [コントロールパネル]→ [プリンタとその他のハードウェア]→[プリンタとFAX]の順に選択する Windows Me/Windows 2000/Windows 98/Windows NT4.0/Windows 95の場合は[スタート]をクリックし、[設定]→[プリンタ]の順に選択する Canon PIXUS 6500iまたはCanon PIXUS 6100iのアイコンをクリックし、[ファイル]メニューから[印刷設定]を選択する Windows Me、Windows 98、Windows 95 の場合は [プロパティ]を選択する Windows NT4.0 の場合は [ドキュメントの既定値]を選択する 右のメッセージが表示されたら、[OK]をクリックする プリンタを印刷できる状態にするには、「プリンタドライバ」と呼ばれるソフトウェア をコンピュータのハードディスクにコピーする(インストールする)ことが必要です。 ●ウィルス検出プログラムやシステムに常駐するプログラムがある場合は、あらかじめ終了しておいてください。 ●Windows XPにインストールする場合、コンピュータの管理者としてログオンする必要があります。 Windows 2000 / Windows NT 4.0 にインストールする場合、Administrators のグループとしてログオンする必要があります。 ●次のときは、USBケーブルの抜き差しをしないでください。Windows やプリンタが正しく動作しなくなる場合があります。 ・コンピュータの電源を入れて、Windows が起動する途中 ・プリンタドライバのインストール中 ・印刷中 この他にも、USB ケーブルをお使いになるときに注意していただきた いことがあります。『かんたんスタートガイド』で準備作業が終わったら、 『基本操作ガイド』の「USBケーブルについて」 を必ずご覧ください。 次のような画面が自動的に表示されたら、[キャンセル]をクリックして、 手順 から操作をやり直してください。 [ USBケーブルをご使用の場合 ] 下記画面をキャンセル後に、プリンタの電源を切り、コンピュータ側のUSBコネクタをいったん抜いてから差し直してください。 プリンタの電源を切る コンピュータの電源を入れてWindowsを起動する 『プリンタソフトウェア CD-ROM』をセットする プログラムが自動的に起動します。起動しない場合は、[スタート]から [マイコンピュータ]を選択し、 をダブルクリックします。 [使用許諾契約書]の内容 を読んで、[はい]をクリックする 再起動を要求する画面が表示されたら CD-ROMを取り出し、 [OK]をクリックします。Windowsが起動したら再びCD-ROMをセットして、手順 から操作してください。 インストールされているドライバがないことを確認し、[インストール]をクリックする プリンタドライバのインストールが始まります。 [ユーティリティ]タブを クリックし、ヘッド位置調整アイコン( )をクリックする プリンタにA4サイズの 普通紙がセットされてい ることを確認し、[OK] をクリックする パターンが印刷されます。 印刷されなかった場合 『基本操作ガイド』の「印刷されない/印刷がかすれる/違う色になる/白いすじが入る」( p.76)をご覧ください。 右の画面が表示されたら、 [OK]をクリックする 印刷が終わったら[はい] をクリックする 印刷された用紙を見て、A列のパターンの中で、最も縦すじの目立たないパターンの番号をひとつ選び、その番号を入力する 同様にして、B列~F列の中から、縦すじの目立たないパターンをひとつずつ選択し、その番号を入力する F列のどのパターンも均一にならない場合は、白い縦すじが最も目立たないパターンを選んでください。 最後に[OK]をクリックする [キャンセル]をクリックする プリンタを使ってみて印刷面にすじが入った場合 『基本操作ガイド』の「印刷されない/印刷がかすれる/違う色になる/白いすじが入る」( p.76)をご覧ください。 右の画面が表示されたら、 プリンタの電源を入れる 接続されているプリンタを自動検知し、接続先を自動的に設定します。 次の手順 へ進めなくなった場合 『基本操作ガイド』の「インストールの途中で先の画面に進めなくなったときは」( p.81)をご覧ください。 右の画面が表示されたら、 [OK]をクリックする 本CD-ROMには、次のアプリケーションが用意されています。 必要に応じてインストールしてください。 Easy-WebPrint* Webページ全体を用紙の幅に収めて印刷します。Internet Explorer(v5.5以降)に追加されるツールバーで、簡単に使うことができます。 Easy-PhotoPrint デジタルカメラで撮った写真と用紙を選ぶだけで、簡単にフチなし全面印刷ができます。写真をすぐに印刷したい方にお勧めです。トリミングや画像の回転などの編集が簡単にでき、Exif Printに対応しています。 ZoomBrowser EX*/PhotoRecord デジタルカメラで撮った写真を簡単にコンピュータに取り込むことができます。また、キヤノン専用紙への印刷も手軽にできます。 PhotoStitch デジタルカメラで撮った写真をもとに、手軽にパノラマ合成写真ができます。 3D-PhotoPrint(PIXUS 6500iのみ) オプションの3Dフォトフレームを使用すると、デジタルカメラで撮った写 真をもとに、手軽に立体的な写真ができます。 Movie-PhotoPrint デジタルカメラで撮影した動画のうち、指定された範囲を45コマの静止画に変換して印刷します。束ねてパラパラめくるとパラパラマンガができあがります。 *対象OSはWindows XP/Windows Me/Windows 2000/Windows 98です。 右図の画面が表示されたら、[インストール]をクリックする チェックマークの入ったものがインストールされます。必要無ければチェックを外して[インストール]をクリックしてください インストールしない場合は、[次へ]をクリックしてください。 以降、画面の指示にしたがって操作を進めてください。 かんたんスタートガイド つづき プリンタドライバを インストールしましょう プリントヘッドの調整を しましょう これでプリンタの準備は完了しました。 印刷のしかたについては、『基本操作ガイド』をご覧ください。 禁止 縦すじの目立つ パターン 最も縦すじの 目立たないパターン 白い縦すじが 目立つパターン 白い縦すじが最も 目立たないパターン 本紙は、Windows XP の画面で説明しています。Windows Me、Windows 2000、Windows 98、W indows NT4.0、Windows 95の場合も同様の手順です。 クリックで番号を変更することもできます アプリケーションとマニュアル をインストールしましょう USB パラレル