PIXUS ip100の取扱説明書・マニュアル [全110ページ 11.07MB]
ip100-qsg-jp-v6.pdf
http://cweb.canon.jp/.../ip100-qsg-jp-v6.pdf - 11.07MB
- キャッシュ
57146view
110page / 11.07MB
はがきに印刷するときは?ポイント1プリンタにセットするときは、印刷方向に注意してね! ▶本書 22 ページポイント2プリンタドライバで[用紙の種類]を設定してね! ▶本書 19 ページポイント3両面印刷をキレイに仕上げるには通信面 宛名面の順に印刷してね!エラーランプ電源ランプ繰り返し点滅点滅最新版のプリンタドライバは古いバージョンの改良や新機能に対応しています。プリンタドライバを新しくする(「バージョンアップ」といいます)ことで、新しい OS に対応したり、印刷トラブルを解決できることがあります。最新のプリンタドライバをダウンロードする「自動インストールサービス」を使うとカンタンに入れ替えができるよ!古いプリンタドライバを削除する(Windows の場合)[スタート]→[(すべての)プログラム]→[Canon XXX](「XXX」は機種名)→[アンインストーラ]以降は画面の指示にしたがってね!最新のプリンタドライバをインストールするダウンロード・操作手順について詳しくは、canon.jp/download へプリンタドライバを新しくするときは?キヤノンホームページにアクセス!◆削除・インストールの前に プリンタの電源を切ってください。プリンタとパソコンを接続しているケーブルを抜いてください。 ※自動インストールを行う前に、ホームページで対象 OS を必ず確認してください。※自動インストールが正常に終了すれば、ステップ 1 ~ 2 の操作は必要ありません。消灯 消灯プリンタのランプが点滅しているときは?印刷を中止するときは?プリンタドライバにはきれいに印刷できるヒントが!リセットボタン(Windows Vista をご使用の場合)ここで、プリンタのお手入れをしてね! ここで、印刷する用紙の種類を必ず選んでね![マイ プリンタ]を使うと、プリンタドライバをかんたんに開くことができます。これがプリンタドライバの画面だよここをクリックするとシートが切り替わるよ[用紙の種類]は必ず印刷する用紙に合わせてね!クリックリセットボタンを押しても印刷が完全に止まらないときは、プリンタドライバの設定画面を開き、プリンタ状態の確認画面から不要な印刷ジョブを削除してください。(本書 82 ページ)電源ランプ(緑色)とエラーランプ(オレンジ色)が交互に点滅しているとき▶ 修理の必要なエラーが発生しています。お客様相談センターまたは修理受付窓口にお問い合わせください。エラーランプが点滅しているとき繰り返し点滅点滅消灯 消灯▶ エラーが発生しています。本書の 86 ページを参照してトラブルを解決してください。ステップ1ステップ2準備→[マイ プリンタ]にもヒントが載っています(Windows のみ)知って得するヒント集ヒント1ヒント2クリック電源ボタンは押さないで!不要な印刷ジョブがたまって印刷できなくなる場合があります。取扱説明書についてこのたびは、キヤノン《PIXUS(ピクサス) iP100 series》をお買い上げいただきまして、まことにありがとうございます。本製品の機能を十分に発揮させて効果的にご利用いただくために、ご使用の前に取扱説明書をひととおりお読みください。また、お読みになったあとは、必ず保管してください。操作中に使いかたがわからなくなったり、機能についてもっと詳しく知りたいときにお役に立ちます。各取扱説明書では PIXUS iP100 series の操作や機能について説明しています。本製品の取扱説明書についてお客様へのお願い●本書の内容の一部または全部を無断で転載することは、禁止されています。●本書の内容に関しては、将来予告なく変更することがあります。● 本書の内容については万全を期していますが、万一誤りや記載漏れなどにお気づきの点がございましたら、キヤノンお客様相談センターまでご連絡ください。連絡先は、別紙の『サポートガイド』に記載しています。●本書はリサイクルに配慮して製本されています。本書が不要になったときは、回収・リサイクルに出しましょう。● このプリンタを運用した結果については、上記にかかわらず責任を負いかねますので、ご了承ください。 かんたんスタートガイド必ず、最初にお読みください。プリンタの設置、パソコンとの接続、プリンタドライバのインストールなど、本プリンタをご購入後、初めて使用するまでに必要な説明が記載されています。本体設置編には、設置、取り付けの説明が記載されています。ソフトウェアインストール編には、ソフトウェアのインストールの説明が記載されています。1 本体設置編 2 ソフトウェアインストール編 操作ガイド(本書)基本的な印刷手順、用紙のセット方法、日常のお手入れ、困ったときの対処方法など、本プリンタをお使いいただく上で基本となる操作・機能について説明しています。 電子マニュアルパソコンの画面で見る取扱説明書です。本書には記載されていない使いかたやトラブルへの対処方法、『セットアップ CD-ROM』に付属しているアプリケーションソフトの使いかたなどについて詳しく知りたいときにお読みください。デスクトップ上のアイコン( )をダブルクリックして表示します。▶本書 97 ページ付属のアプリケーションソフト Easy-PhotoPrint EX(イージーフォトプリントイーエックス)を使用すると、デジタルカメラで撮った写真を、簡単な操作でフチなし全面印刷ができます。また、写真に文字や枠をつけて印刷したり、お気に入りの写真を使ってアルバムやカレンダー、シールを作成したり、オリジナルの写真でいろいろな楽しみ方ができます。詳しい使いかたは電子マニュアル(取扱説明書)をご覧ください。 ▶本書 97 ページ写真をフチなし印刷したいときは?
参考になったと評価
 85人が参考になったと評価しています。
85人が参考になったと評価しています。
その他の取扱説明書

6950 view
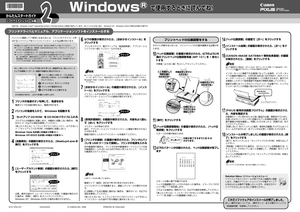
2577 view








 85人が参考になったと評価しています。
85人が参考になったと評価しています。



