PIXUS ip100の取扱説明書・マニュアル [全110ページ 11.07MB]
ip100-qsg-jp-v6.pdf
http://cweb.canon.jp/.../ip100-qsg-jp-v6.pdf - 11.07MB
- キャッシュ
57389view
110page / 11.07MB
2電波障害自主規制についてこの装置は、情報処理装置等電波障害自主規制協議会(VCCI)の基準に基づくクラス B 情報技術装置です。この装置は、家庭環境で使用することを目的としていますが、この装置がラジオやテレビジョン受信機に近接して使用されると、受信障害を引き起こすことがあります。取扱説明書に従って正しい取り扱いをして下さい。国際エネルギースタープログラムについて当社は、国際エネルギースタープログラムの参加事業者として、本製品が国際エネルギースタープログラムの対象製品に関する基準を満たしていると判断します。Exif Print についてこのプリンタは、「Exif Print」に対応しています。Exif Print は、デジタルカメラとプリンタの連携を強化した規格です。Exif Print 対応デジタルカメラと連携することで、撮影時のカメラ情報を活かし、それを最適化して、よりきれいなプリント出力結果を得ることができます。商標について Microsoft は、Microsoft Corporation の登録商標です。 Windows は、アメリカ合衆国およびその他の国で登録されている Microsoft Corporation の商標です。 Windows Vista は、Microsoft Corporation の商標です。 Macintosh および Mac は米国およびその他の国で登録された Apple Inc. の商標です。 DCF は、(社)電子情報技術産業協会の団体商標で、日本国内における登録商標です。 DCF ロゴマークは、 (社)電子情報技術産業協会の「Design rule for Camera File system」の規格を表す団体商標です。 IrDA は、Infrared Data Association の商標であり、キヤノンはライセンスに基づいて使用しています。 Bluetooth は、米国 Bluetooth SIG, Inc. の商標であり、キヤノンはライセンスに基づいて使用しています。 QR コードは、株式会社デンソーウェーブの商標です。記載について本書で使用しているマークについて説明します。本書では製品を安全にお使いいただくために、大切な記載事項には下記のようなマークを使用しています。これらの記載事項は必ずお守りください。本書では Windows VistaTM operating system Ultimate Edition(以降、Windows Vista)または Mac(R) OS X v.10.4.x をご使用の場合に表示される画面で説明しています。ご使用のアプリケーションソフトによっては、操作が異なる場合があります。詳しい操作方法については、ご使用のアプリケーションソフトの取扱説明書を参照してください。(C) CANON INC. 2008 ALL RIGHTS RESERVED取扱いを誤った場合に、死亡または重傷を負う恐れのある警告事項が書かれています。安全に使用していただくために、必ずこの警告事項をお守りください。取扱いを誤った場合に、傷害を負う恐れや物的損害が発生する恐れのある注意事項が書かれています。安全に使用していただくために、必ずこの注意事項をお守りください。操作上、必ず守っていただきたい重要事項が書かれています。製品の故障・損傷や誤った操作を防ぐために、必ずお読みください。操作の参考になることや補足説明が書かれています。Windows(R)独自の操作について記載しています。Macintosh(R)独自の操作について記載しています。
参考になったと評価
 85人が参考になったと評価しています。
85人が参考になったと評価しています。
その他の取扱説明書

6956 view
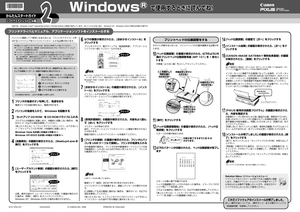
2579 view








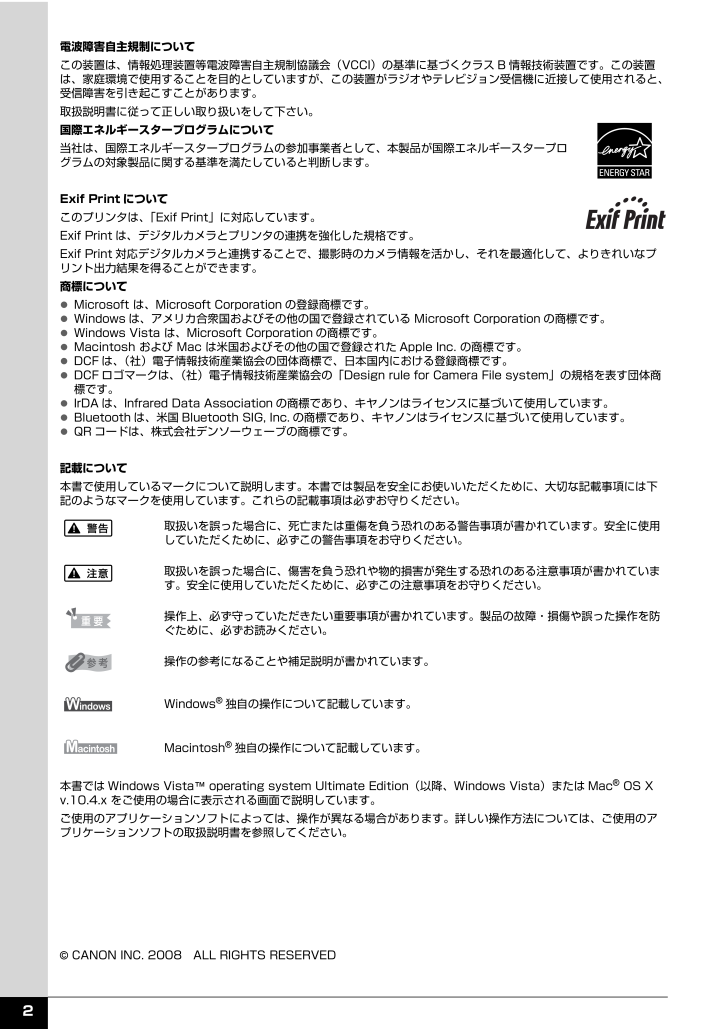
 85人が参考になったと評価しています。
85人が参考になったと評価しています。



