PIXUS ip100の取扱説明書・マニュアル [全110ページ 11.07MB]
ip100-qsg-jp-v6.pdf
http://cweb.canon.jp/.../ip100-qsg-jp-v6.pdf - 11.07MB
- キャッシュ
57148view
110page / 11.07MB
インクタンクを交換する 67お手入れきれいな印刷を保つために(プリントヘッドの乾燥・目づまり防止)プリントヘッドの乾燥と目づまりを防ぐため、次のことに注意してください。 電源を切るときのお願いプリンタの電源を切るときには、必ず以下の手順にしたがってください。aプリンタの電源ボタンを押して電源を切るb電源ランプが消えたことを確認する(数秒から、場合によって約 30 秒かかります)c電源プラグをコンセントから抜く電源ボタンを押して電源を切ると、プリントヘッド(インクのふき出し口)の乾燥を防ぐために、プリンタは自動的にプリントヘッドにキャップをします。このため、電源ランプが消える前にコンセントから電源プラグを抜いてしまうと、プリントヘッドのキャップが正しく行われず、プリントヘッドが、乾燥・目づまりを起こしてしまいます。また電源ランプが消える前にプリンタを立てたり、持ち運んだりすると、インク漏れやプリンタの故障が起こる可能性があります。 長期間お使いにならないときは長期間お使いにならない場合は、定期的に(月 1 回程度)印刷することをお勧めします。サインペンが長期間使用されないとキャップをしていても自然にペン先が乾いて書けなくなるのと同様に、プリントヘッドも長期間使用されないと乾燥して目づまりを起こす場合があります。長期間お使いにならなかったときは,印刷の前にノズルチェックパターンを印刷してプリントヘッドの状態を確認されることをお勧めします。⇒ P.51 用紙によっては、印刷した部分を蛍光ペンや水性ペンでなぞったり、水や汗が付着した場合、インクがにじむことがあります。 プリントヘッドが目づまりを起こすと、印刷がかすれたり特定の色が出なくなります。詳しくは「印刷にかすれやむらがあるときは」(P.50)を参照してください。
参考になったと評価
 85人が参考になったと評価しています。
85人が参考になったと評価しています。
その他の取扱説明書

6951 view
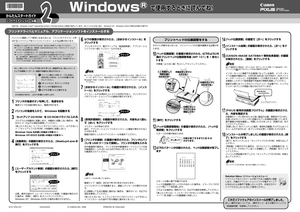
2577 view








 85人が参考になったと評価しています。
85人が参考になったと評価しています。



