PIXUS iP3600の取扱説明書・マニュアル [全112ページ 15.65MB]
ip3600-sg.pdf
http://cweb.canon.jp/.../ip3600-sg.pdf - 15.65MB
- キャッシュ
25244view
112page / 15.65MB
97付録安全にお使いいただくために注意以下の注意を守らずにご使用になると、けがや本製品の損傷の原因になる場合があります。設置場所について 不安定な場所や振動のある場所に置かないでください。湿気やほこりの多い場所、屋外、直射日光の当たる場所、高温の場所、火気の近くには置かないでください。火災や感電の原因になることがあります。次の使用環境でお使いください。温度:5℃~ 35℃ 湿度:10% RH ~ 90% RH毛足の長いじゅうたんやカーペットの上には置かないでください。毛やほこりなどが製品の内部に入り込んで火災の原因となることがあります。本製品背面を壁につけて置かないでください。電源について 電源コードを抜くときは、必ずプラグを持って抜いてください。コードを引っ張ると、電源コードが傷つき、火災や感電の原因になることがあります。延長電源コードは使用しないでください。いつでも電源プラグが抜けるように、コンセントの周囲にはものを置かないでください。万一の感電を防止するために、コンピュータのアース接続をお勧めします。取扱いについて 印刷中は本製品の中に手を入れないでください。内部で部品が動いているため、けがの原因となることがあります。本製品を運ぶときは、必ず両側下部分を両手でしっかりと持ってください。本製品の上にものを置かないでください。本製品の上にクリップやホチキス針などの金属物や液体・引火性溶剤(アルコール・シンナーなど)の入った容器を置かないでください。万一、異物(金属片や液体など)が本製品内部に入った場合は、電源ボタンを押して電源を切り、電源プラグをコンセントから抜いて、お客様相談センターまたは修理受付窓口に修理をご依頼ください。本製品を使用/輸送するときは、傾けたり、立てたり、逆さにしないでください。インクが漏れるおそれがあります。◦
参考になったと評価
 15人が参考になったと評価しています。
15人が参考になったと評価しています。
その他の取扱説明書
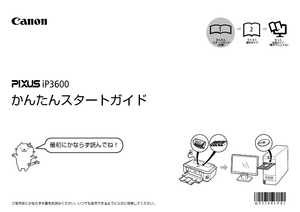
934 view








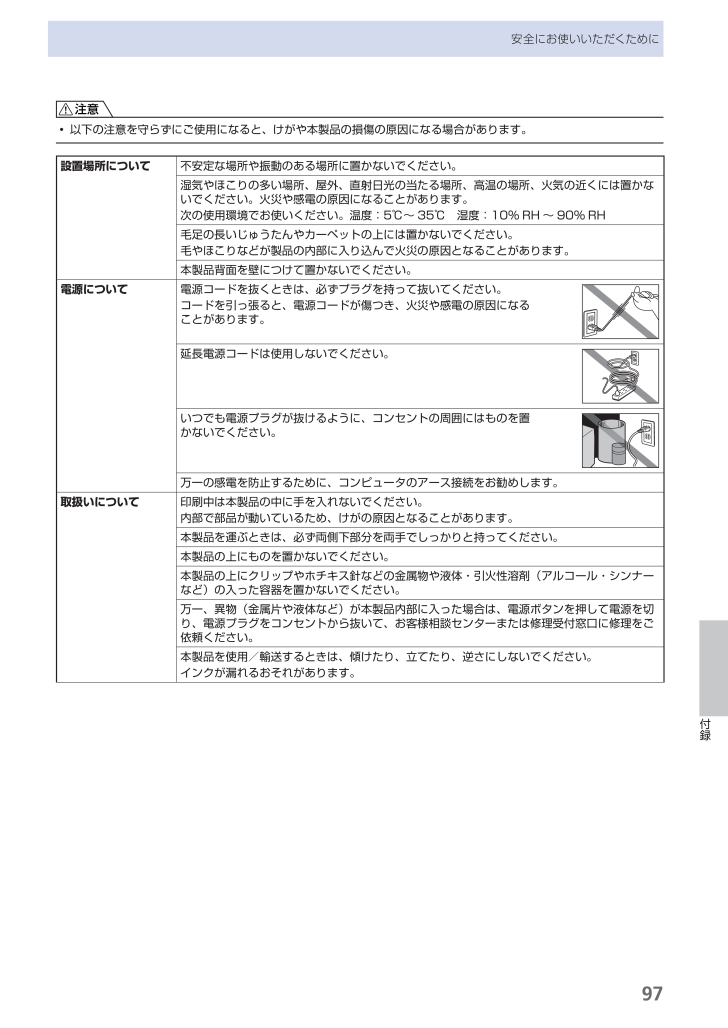
 15人が参考になったと評価しています。
15人が参考になったと評価しています。



