PIXUS iP4200の取扱説明書・マニュアル [全106ページ 18.35MB]
ip4200qsgj.pdf
http://cweb.canon.jp/.../ip4200qsgj.pdf - 18.35MB
- キャッシュ
43708view
106page / 18.35MB
カセットから給紙する用紙のサイズと種類によっては、必ずオートシートフィーダを使わなければならないものがあります。カセットだけを使用する場合は、ご利用に支障がないかあらかじめご確認ください。➔ キヤノン製専用紙(P.41)■ 普通紙のセット方法● キヤノン製専用紙の紹介については「専用紙を使ってみよう」(P.40)を参照してください。● キヤノン製専用紙のセット方法につ いては『プリンタガイド』の「いろいろな用紙に印刷してみよう」を参照してください。1印刷してみようセットする用紙をそろえる● 用紙の端をきれいにそろえてからセットしてください。用紙の端をそろえずにセットすると、紙づまりの原因となることがあります。● 用紙がカールしているときは、逆向きに曲げてカールを直してから(表面が波状にならないよう に)セットしてください。カールの 直しかたについては、「困ったと きには」の「反りのある用紙を使 用している」 ➔ P.78)を参照してください。(2用紙をセットする準備1カセットを手前に引き出します。2ふたを取り外します。21�
参考になったと評価
 75人が参考になったと評価しています。
75人が参考になったと評価しています。
その他の取扱説明書

6878 view

1723 view








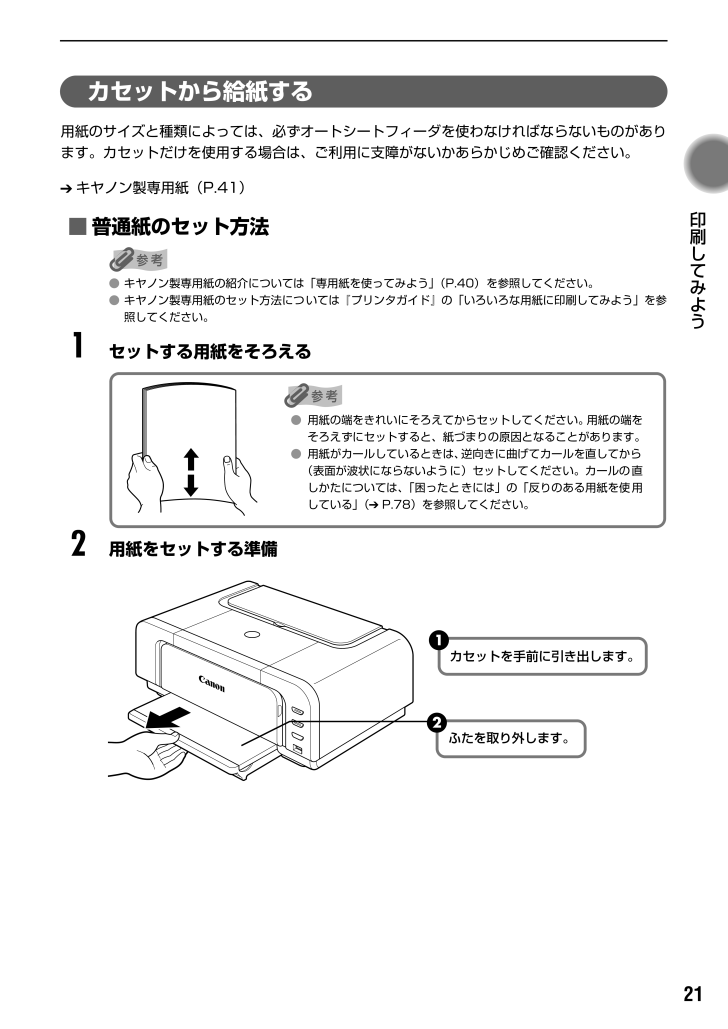
 75人が参考になったと評価しています。
75人が参考になったと評価しています。



