PIXUS iP4500の取扱説明書・マニュアル [全109ページ 10.10MB]
ip4500-qsg4.pdf
http://cweb.canon.jp/.../ip4500-qsg4.pdf - 10.10MB
- キャッシュ
42483view
109page / 10.10MB
インクタンクを交換する 54お手入れ̈パソコンで確認するWindows をご使用の場合はプリンタ状態の確認画面、Macintosh をご使用の場合は Canon IJ Printer Utility(キヤノンアイジェイプリンタユーティリティ)でインクの状態を確認できます。確認画面の表示方法は以下の通りです。a プリンタドライバの設定画面を[コントロールパネル]から開く⇒ P.40b [ユーティリティ]タブ、[プリンタ状態の確認]ボタンの順にクリックする[インク詳細情報]メニューをクリックすると、インク情報を確認することができます。a Canon IJ Printer Utility を開く⇒ P.41b ポップアップメニューから[インク情報]を選ぶ[インク詳細情報]ボタンをクリックすると、インク情報を確認することができます。インクが少なくなっています。印刷を続行することはできますが、新しいインクタンクのご用意をお勧めします。インクがなくなった可能性があります。「エラーランプがオレンジ色に点滅している」の「4 回」(P.87)または「16 回」(P.89)を参照して対処してください。印刷中にメッセージが表示される場合があります。メッセージの内容を確認して必要な対処を行ってください。印刷中の場合は、タスクバー上の[Canon XXX](「XXX」は機種名)をクリックして表示させることもできます。ここのマークを確認します。ここのマークを確認します。
参考になったと評価
 44人が参考になったと評価しています。
44人が参考になったと評価しています。
その他の取扱説明書

5461 view

1089 view
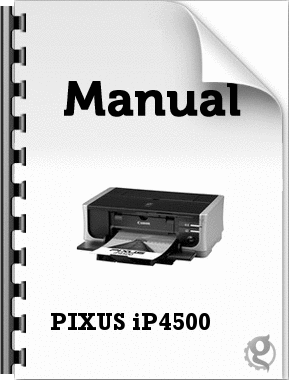
971 view
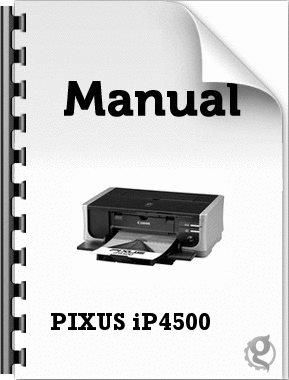
1703 view








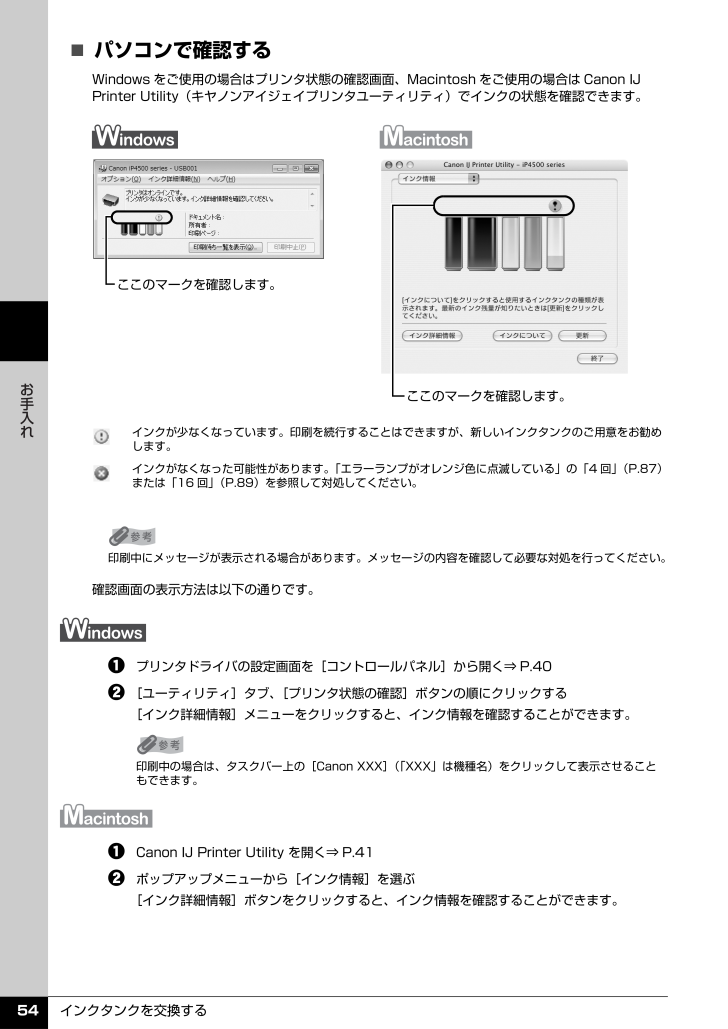
 44人が参考になったと評価しています。
44人が参考になったと評価しています。



