PIXUS iP4500の取扱説明書・マニュアル [全2ページ 1.88MB]
ip4500-start-sw.pdf
http://cweb.canon.jp/.../ip4500-start-sw.pdf - 1.88MB
- キャッシュ
5457view
2page / 1.88MB
かんたんスタートガイドソフトウェアインストール編で使用するときに読んでね!これでソフトウェアのインストールが完了しました。詳しい操作方法については、『操作ガイド』または電子マニュアル(取扱説明書)を参照してください。かんたんスタートガイドソフトウェアインストール編で使用するときに読んでね!QT5-1272-V01 XXXXXXX (C) CANON INC. 2007 PRINTED IN THAILANDウィルス検知プログラムやシステムに常駐するプログラムがある場合は、あらかじめ終了しておいてください。インストールの際には、管理者(Administrators グループのメンバー)としてログオンする必要があります。インストール処理中はユーザーの切り替えを行わないでください。インストールの途中でパソコンを再起動させる画面が表示されることがあります。その場合は、画面の指示にしたがって[OK]をクリックしてください。再起動後、中断したところから再びインストールが始まります。再起動中はセットアップ CD-ROM を取り出さないでください。◦◦◦◦もし [ 新しいハードウェアが見つかりました ] 画面または [ 新しいハードウェアの検索ウィザード ] 画面が自動的に表示されたら・・・a パソコン側の USB ケーブルを抜く Windows Vista をご使用の場合、画面が閉じる場合があります。閉じた場合は、以下の手順cから操作してください。b [キャンセル]をクリックするc プリンタの電源を切るd 以下の手順 3 から操作する1 プリンタの電源を切る電源ランプの点滅が終わると、電源が切れます。2 パソコンの電源を入れて、Windows を起動する3 『セットアップ CD-ROM』を CD-ROMドライブに入れるプログラムが自動的に起動します。Windows Vista をお使いの場合⇒手順 4 へWindows XP/2000 をお使いの場合⇒手順 6 へ4 [自動再生] の画面が表示されたら、[Msetup4.exe の実行] をクリックするクリック5 [ユーザーアカウント制御] の画面が表示されたら、[続行]をクリックするクリック以降、操作の途中で[ユーザーアカウント制御]の画面が表示された場合は、同様に[続行]をクリックしてください。Windows XP、Windows 2000 の場合は表示されません。6 以下の画面が表示されたら、[おまかせインストール] をクリックするプリンタドライバ、電子マニュアル(取扱説明書)、アプリケーションソフトが一度にインストールされます。クリック インストールするアプリケーションソフトなどを選びたいときは、[選んでインストール]をクリックし、画面の指示にしたがってインストールを進めてください。7 [おまかせインストール] の画面が表示されたら、[インストール] をクリックするインストールする項目の上にマウスを合わせると、プリンタドライバやアプリケーションソフトの説明が表示されます。クリック8 [使用許諾契約] の画面が表示されたら、内容をよく読んで [はい] をクリックするインストールが始まります。途中、アプリケーションソフトのインストール画面が表示されることがあります。画面の指示にしたがってインストールを進めてください。9 [プリンタの接続] の画面が表示されたら、プリンタとパソコンを USB ケーブルで接続し、プリンタの電源を入れるa b ca パソコンに USB ケーブルをつなぐb プリンタに USB ケーブルをつなぐc プリンタの電源を入れる USB ケーブルは付属していません。電源ランプ(緑色)点灯まで約 40 秒ほどかかります。パソコンがプリンタを認識すると、画面にメッセージが表示されます。2 分間経っても次の手順に進めないときは、『操作ガイド』の「困ったときには」の「プリンタドライバがインストールできない」を参照してください。プリントヘッドの位置調整をするきれいに印刷するためには、プリントヘッドの位置を調整する必要があります。10 [ヘッド位置調整] の画面が表示されたら、以下のように付属の専用紙 (MP-101) を 2 枚セットする印刷面(より白い面)を上にしてセットしてください。右側のガイドに合わせてね!ここをつまんで用紙の端に合わせてね!手前に引き出してね!用紙はまっすぐに入れてね!CD-R トレイガイドをしっかり閉じてね!カセットからはプリントヘッドの位置調整はできません。必ず上図のように後トレイへ用紙をセットしてください。11 [実行] をクリックする12 [ヘッド位置調整開始] の画面が表示されたら、[ヘッド位置調整] をクリックするパターンの印刷が始まります。印刷が終了するまでに約 13 分かかります。13 以下のパターンが印刷されたら、ヘッド位置調整が完了しますパターンは黒と青で印刷されます。ヘッド位置調整が正しく行われなかった場合は、エラーランプがオレンジ色に 11 回点滅します。このような場合は、『操作ガイド』の「困ったときには」の「エラーランプがオレンジ色に点滅している」を参照し、再度ヘッド位置調整を行ってください。14 [ヘッド位置調整] の画面で [次へ] をクリックする15 [インストール結果] の画面が表示されたら、 [次へ] をクリックする16 [CANON iMAGE GATEWAY 無料会員登録] の画面が表示されたら、[登録] をクリックする あとで登録を行う場合は、[キャンセル]をクリックして手順 17 に進みます。デスクトップ上の をダブルクリックすると登録が行えます。インターネットに接続できる環境になっている場合、インターネットへの接続が開始され、CANON iMAGE GATEWAY の会員登録ページが表示されます。表示される画面にしたがって会員登録や本製品の情報を登録してください。登録する際にはプリンタのシリアルナンバーが必要です。シリアルナンバーはプリンタ内部に貼り付けられています。シリアルナンバー17 [PIXUS 使用状況調査プログラム] の画面が表示されたら、内容を確認するお客様のニーズに合わせたより良い製品の企画、開発を行うために、お使いのキヤノンプリンタに記録されている情報を収集しています。表示画面の内容を確認し、同意いただけましたら[同意する]をクリックしてください。[同意しない]をクリックした場合、使用状況調査プログラムはインストールされませんが、本プリンタは正常にご使用いただけます。18 [インストールが完了しました]の画面が表示されたら、[終了] をクリックする[終了]をクリックしたらセットアップ CD-ROM を取り出してください。[再起動]が表示された場合は、[すぐにパソコンを再起動する]にチェックマークが付いていることを確認して、[再起動]をクリックしてください。[再起動]をクリックし、パソコンの再起動が完了したらセットアップ CD-ROM を取り出してください。 セットアップ CD-ROM は大切に保管してください。プリンタドライバとマニュアル、アプリケーションソフトをインストールする本紙では、Windows VistaTM operating system Ultimate Edition の画面で説明しています。Windows XP、Windows 2000 の場合も同様の手順です。 マイ プリンタデスクトップ上の をダブルクリックすると、「プリンタの設定」や「困ったときには」などの情報が表示されます。プリンタの設定を確認・変更したい場合や、プリンタの操作に困ったときにご使用ください。
参考になったと評価
 16人が参考になったと評価しています。
16人が参考になったと評価しています。
その他の取扱説明書

42464 view

1089 view
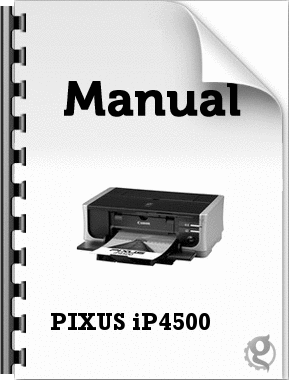
970 view
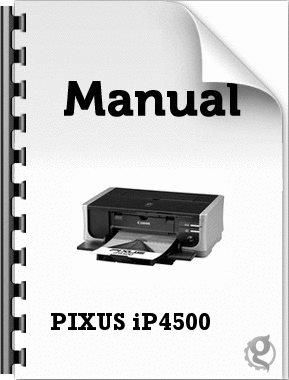
1703 view



