PIXUS iP4500の取扱説明書・マニュアル [全2ページ 1.88MB]
ip4500-start-sw.pdf
http://cweb.canon.jp/.../ip4500-start-sw.pdf - 1.88MB
- キャッシュ
5461view
2page / 1.88MB
かんたんスタートガイドソフトウェアインストール編で使用するときに読んでね!ソフトウェアインストール編これでソフトウェアのインストールが完了しました。詳しい操作方法については、『操作ガイド』または電子マニュアル(取扱説明書)を参照してください。かんたんスタートガイドソフトウェアインストール編で使用するときに読んでね!ソフトウェアインストール編・Microsoft は、Microsoft Corporation の登録商標です。・Windows は、アメリカ合衆国およびその他の国で登録されている Microsoft Corporation の商標です。・Windows Vista は、Microsoft Corporation の商標です。・Macintosh および Mac は米国およびその他の国で登録された Apple Inc. の商標です。パソコンと接続してご使用になるためには、「プリンタドライバ」と呼ばれるソフトウェアをパソコンにインストールする必要があります。Mac OS 9、Mac OS X Classic、および Mac OS X v.10.2.7 以下の環境には対応していないので、本プリンタと接続しないでください。Mac OS X v.10.2.8 以上をお使いください。Mac OS X を複数のユーザ(アカウント)でご使用の場合、管理者のアカウントでログインしてください。ウィルス検知プログラムやシステムに常駐するプログラムがある場合は、あらかじめ終了しておいてください。インストールの途中でパソコンを再起動させる画面が表示されることがあります。その場合は、画面の指示にしたがって[OK]をクリックしてください。再起動後、中断したところから再びインストールが始まります。再起動中はセットアップ CD-ROM を取り出さないでください。◦◦◦◦1 プリンタとパソコンを USB ケーブルで接続するプリンタの電源が入っていることを確認してください。USBUSB ケーブルは付属していません。2 パソコンの電源を入れて、Mac OS X を起動する3 『セットアップ CD-ROM』をCD-ROMドライブに入れるCD-ROM のフォルダが自動的に開かない場合は、デスクトップに表示される をダブルクリックします。4 [Setup] アイコンをダブルクリックするダブルクリック5 以下の画面が表示されたら、管理者の名前とパスワードを入力し、[OK] をクリックする管理者の名前とパスワードがわからないときは、左下の ボタンをクリックすると対処方法が表示されます。クリック6 以下の画面が表示されたら、[おまかせインストール] をクリックするプリンタドライバ、電子マニュアル(取扱説明書)、アプリケーションソフトが一度にインストールされます。クリックインストールするアプリケーションソフトなどを選びたいときは、[ 選んでインストール ] をクリックし、画面の指示にしたがってインストールを進めてください。7 [おまかせインストール] の画面が表示されたら、[インストール] をクリックするインストールする項目の上にマウスを合わせると、プリンタドライバやアプリケーションソフトの説明が表示されます。クリック8 [使用許諾契約] の画面が表示されたら、内容をよく読んで [はい] をクリックするインストールが始まります。途中、アプリケーションソフトのインストール画面が表示されることがあります。画面の指示にしたがってインストールを進めてください。パソコンを再起動させる画面が表示されることがあります。画面の指示にしたがって[再起動]をクリックしてください。プリントヘッドの位置調整をするきれいに印刷するためには、プリントヘッドの位置を調整する必要があります。9 [ヘッド位置調整] の画面が表示されたら、以下のように付属の専用紙 (MP-101) を 2 枚セットする印刷面(より白い面)を上にしてセットしてください。右側のガイドに合わせてね!ここをつまんで用紙の端に合わせてね!手前に引き出してね!用紙はまっすぐに入れてね!CD-R トレイガイドをしっかり閉じてね!カセットからはプリントヘッドの位置調整はできません。必ず上図のように後トレイへ用紙をセットしてください。10 [実行] をクリックする11 [自動ヘッド位置調整を行います。] の画面が表示されたら、[実行] をクリックするパターンの印刷が始まります。印刷が終了するまでに約 13 分かかります。12 以下のパターンが印刷されたら、ヘッド位置調整が完了しますパターンは黒と青で印刷されます。ヘッド位置調整が正しく行われなかった場合は、エラーランプがオレンジ色に 11 回点滅します。このような場合は、『操作ガイド』の「困ったときには」の「エラーランプがオレンジ色に点滅している」を参照し、再度ヘッド位置調整を行ってください。13 [セットアップの終了] の画面が表示されたら、[次へ] をクリックするクリック14 [CANON iMAGE GATEWAY 無料会員登録] の画面が表示されたら、[登録] をクリックするあとで登録を行う場合は、[キャンセル]をクリックして手順 15 に進みます。デスクトップ上の をダブルクリックすると登録が行えます。インターネットに接続できる環境になっている場合、インターネットへの接続が開始され、CANON iMAGE GATEWAY の会員登録ページが表示されます。表示される画面にしたがって会員登録や本製品の情報を登録してください。登録する際にはプリンタのシリアルナンバーが必要です。シリアルナンバーはプリンタ内部に貼り付けられています。シリアルナンバー15 [インストールが完了しました]の画面が表示されたら、[終了] をクリックする[終了]をクリックしたらセットアップ CD-ROM を取り出してください。[再起動]が表示された場合は、[再起動]をクリックし、パソコンの再起動が完了したらセットアップ CD-ROM を取り出してください。クリックセットアップ CD-ROM は大切に保管してください。本紙では、Mac® OS X v.10.4.x の画面で説明しています。プリンタドライバとマニュアル、アプリケーションソフトをインストールする
参考になったと評価
 16人が参考になったと評価しています。
16人が参考になったと評価しています。
その他の取扱説明書

42483 view

1089 view
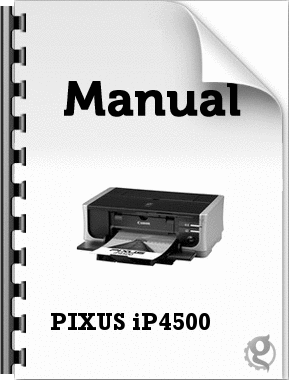
971 view
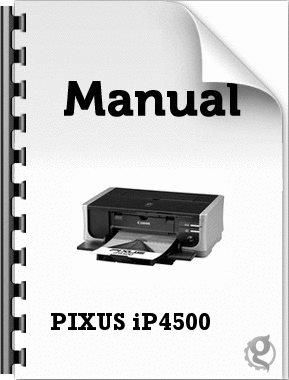
1703 view



