PIXUS iP4600の取扱説明書・マニュアル [全32ページ 4.44MB]
ip4600-start2.pdf
http://cweb.canon.jp/.../ip4600-start2.pdf - 4.44MB
- キャッシュ
14984view
32page / 4.44MB
961 2 354(A)(B)12123重 要参 考もし、[新しいハードウェアが見つかりました]画面または[新しいハードウェアの検索ウィザード]画面が表示されたら・・・Windows電源ボタン(A)を押して、本製品の電源を切るパソコンの電源を入れて、『セットアップCD-ROM』を CD-ROM ドライブに入れるプログラムが自動的に起動します。電源が切れるまで、30 秒ほど動作音が続きます。電源ランプ(B)が消灯したことを確認してください。・Windows VistaWindows XP/2000へへプログラムが自動的に起動しない場合は、コンピュータから CD-ROM アイコンをダブルクリックします。CD-ROM の内容が表示されたら、「MSETUP4.EXE」をダブルクリックしてください。・[キャンセル]をクリックする手順から操作するパソコン側の USB ケーブルを抜く画面が閉じる場合があります。閉じた場合は、手順から操作してください。
参考になったと評価
 9人が参考になったと評価しています。
9人が参考になったと評価しています。
その他の取扱説明書
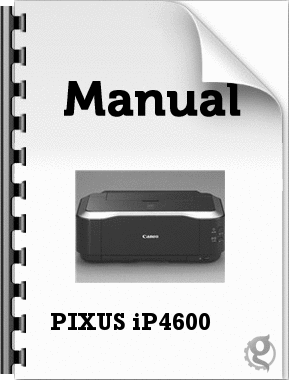
2921 view

53889 view
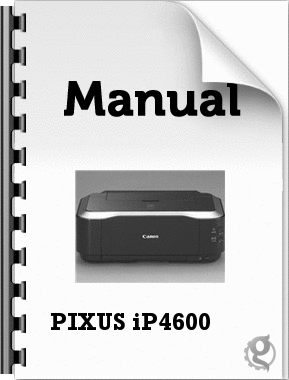
1599 view








 9人が参考になったと評価しています。
9人が参考になったと評価しています。



