PIXUS iP4600の取扱説明書・マニュアル [全32ページ 4.44MB]
ip4600-start2.pdf
http://cweb.canon.jp/.../ip4600-start2.pdf - 4.44MB
- キャッシュ
14990view
32page / 4.44MB
2��(H)(E)(G)(I)46567参 考注意参 考用紙のセット方法印刷したい面を下に して用紙をセットしてください。・専用紙で印刷する場合は、かならず 後トレイにセットしてください。・用紙をセットする用紙ガイド(H)を用紙サイズに合わせて動かす線(I)を超えないようにセットしてください。用紙ガイド(G)を動かして用紙の左端に合わせるカバー(E)を取り付けて、「カチッ」と音がするまでカセットを本製品に差し込む用紙ガイド(H)が用紙サイズの マーク位置に合うと、クリックして止まります。用紙ガイド(H)と用紙の間には隙間ができることがあります。・
参考になったと評価
 9人が参考になったと評価しています。
9人が参考になったと評価しています。
その他の取扱説明書
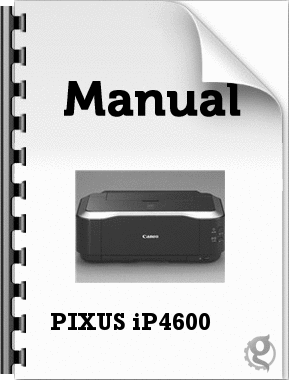
2921 view

53918 view
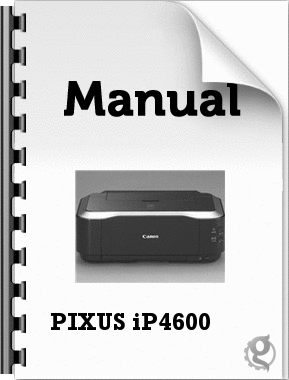
1599 view








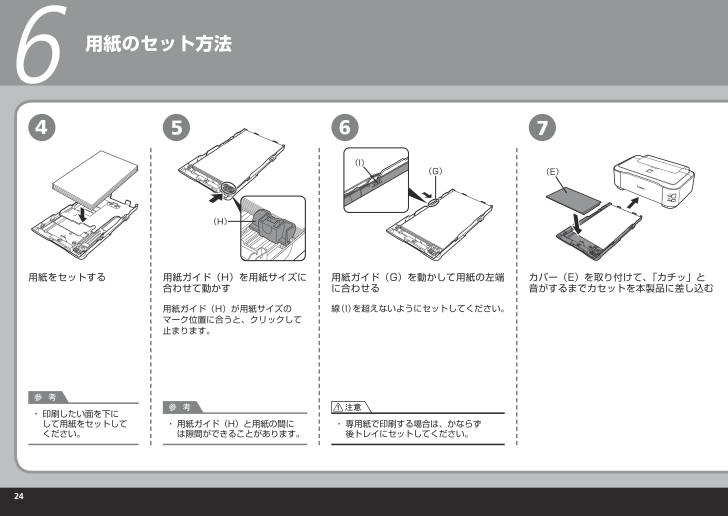
 9人が参考になったと評価しています。
9人が参考になったと評価しています。



