PIXUS iP4600の取扱説明書・マニュアル [全32ページ 4.44MB]
ip4600-start2.pdf
http://cweb.canon.jp/.../ip4600-start2.pdf - 4.44MB
- キャッシュ
14980view
32page / 4.44MB
2��設置がおわったら・・・マニュアルの紹介■かんたんスタートガイドらくらく操作ガイドもっと活用ガイド(本書) (電子マニュアル)この製品には、いくつかのマニュアルがあります。準 備 作 業 を順 番に説 明しています。本 製 品 の 機 能 や、基 本 操 作 の 一 部も 紹 介しています。基 本 的 な 機 能 の 使 い か たを 目 的 別に 説 明して い ま す。 用 紙 に 関 する情 報 も 記 載して い ま す。本 製 品を 使 いこな すために、い ろい ろな使 いかたを 説 明しています。困ったときや、お 手入れの 際にも お 読 みください 。本 製 品を 使える状 態にする 本 製 品を操 作する 本 製 品を活用する
参考になったと評価
 9人が参考になったと評価しています。
9人が参考になったと評価しています。
その他の取扱説明書
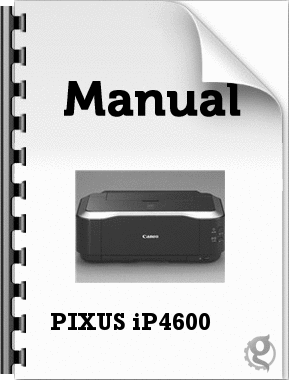
2919 view

53880 view
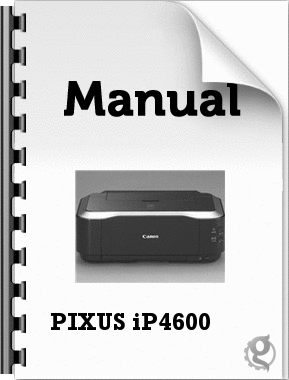
1597 view








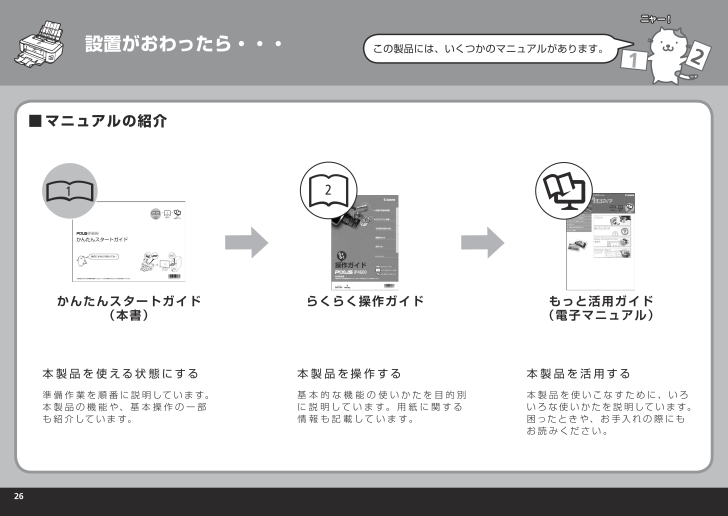
 9人が参考になったと評価しています。
9人が参考になったと評価しています。



