PIXUS iP4600の取扱説明書・マニュアル [全32ページ 4.44MB]
ip4600-start2.pdf
http://cweb.canon.jp/.../ip4600-start2.pdf - 4.44MB
- キャッシュ
14984view
32page / 4.44MB
51 234 5 6(D)45 3注意注意銀色の袋からプリントヘッドを取り出すオレンジ色の保護キャップを外して捨てるプリントヘッドを手前側に傾けてセットし、プリントヘッド固定レバー(D)を完全に下げる袋の内部と保護キャップの内側に、透明または薄い青色のインクが付着している場合がありますが、品質上問題ありません。インクで手を汚さないようご注意ください。・プリントヘッドを本製品に取り付ける場合には、プリントヘッドホルダの周囲にぶつけることなく、注意してセットしてください。プリントヘッド固定レバーを下げるときは、レバーをしっかり持ってゆっくり下げてください。一度取り付けたプリントヘッドは、不必要に取り外さないでください。・・・
参考になったと評価
 9人が参考になったと評価しています。
9人が参考になったと評価しています。
その他の取扱説明書
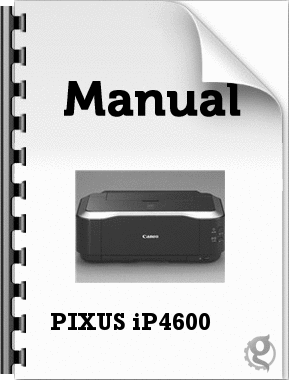
2921 view

53889 view
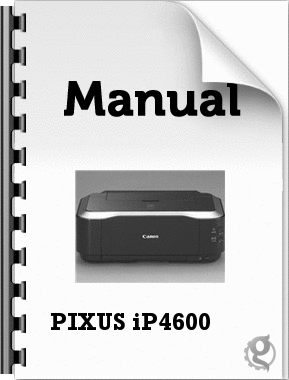
1599 view








 9人が参考になったと評価しています。
9人が参考になったと評価しています。



