PIXUS iP4600の取扱説明書・マニュアル [全124ページ 17.06MB]
ip4600-sg2.pdf
http://cweb.canon.jp/.../ip4600-sg2.pdf - 17.06MB
- キャッシュ
53941view
124page / 17.06MB
26DVD/CDに印刷する(Easy-PhotoPrint・EXを使う)参 考Easy-PhotoPrint EXから「DVD/CDレーベル」を選ぶと、付属のソフトウェア「らくちんCDダイレクトプリント for Canon」が起動し、写真などを編集・加工してDVD/CDレーベルに印刷することができます。らくちんCDダイレクトプリント for Canonのインストール方法については、『かんたんスタートガイド』を参照してください。らくちんCDダイレクトプリント for Canonを使った印刷方法については、らくちんCD ダイレクトプリント for Canonの取扱説明書を参照してください。Windowsをご使用の場合は、[スタート]メニューから[すべてのプログラム](Windows 2000をご使用の場合は[プログラム])→[らくちんCD ダイレクトプリント for Canon]→[操作説明]の順に選ぶとご覧になれます。Macintoshをご使用の場合は、インストール先で[CDダイレクトプリント]、[マニュアル]フォルダ、[マニュアル]の順にダブルクリックするとご覧になれます。らくちんCDダイレクトプリント for Canonに関するご質問・ご相談は、(株)メディアナビにお問い合わせください。株式会社メディアナビ 03-5467-1781 http://www.medianavi.jp/ 「サポート」◦◦◦◦
参考になったと評価
 55人が参考になったと評価しています。
55人が参考になったと評価しています。
その他の取扱説明書
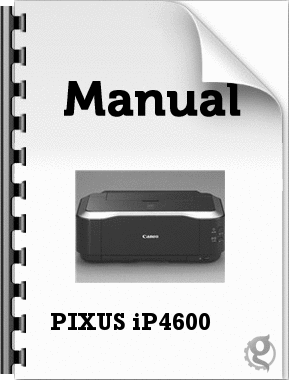
2921 view

14998 view
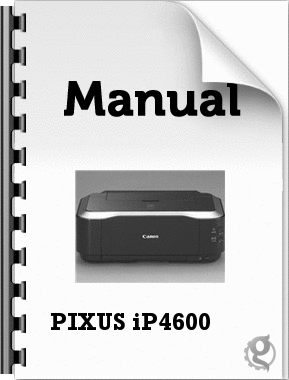
1599 view








 55人が参考になったと評価しています。
55人が参考になったと評価しています。



