PIXUS iP4600の取扱説明書・マニュアル [全124ページ 17.06MB]
ip4600-sg2.pdf
http://cweb.canon.jp/.../ip4600-sg2.pdf - 17.06MB
- キャッシュ
53899view
124page / 17.06MB
27DVD/CDに印刷してみようDVD/CDをセットする/取り出すDVD/CDに印刷するには、付属のCD-RトレイにDVD/CD(プリンタブルディスク)をセットして本体に差し込みます。12cmDVD/CD8cmDVD/CDDVD/CDをセットする前にDVD/CDに印刷するには次のものが必要です。市販の12cmまたは8cmDVD/CD(プリンタブルディスク)レーベル面がインクジェット方式のプリンタに対応したものCD-Rトレイ(本製品に付属)* 表面に「G」と入っています8cmCD-Rアダプタ(8cmDVD/CDに印刷するときに使用)* CD-Rトレイに装着されています重 要Easy-PhotoPrint EXの[ 写 真 印 刷 ] を 使 用 し て8cmDVD/CDに印刷することはできません。◦参 考プリンタブルディスクとは、レーベル面に特殊な加工が施された印刷が可能なDVD/CDです。推奨のDVD/CDを使うと、よりきれいな印刷結果を得ることができます。推奨品についての最新情報は、キヤノンサポートホームページ(canon.jp/support)でご確認ください。DVD/CDをセットする重 要DVD/CDのセットを促すメッセージが表示されるまでは、CD-Rトレイはセットしないでください。動作中にDVD/CDをセットすると本製品を損傷するおそれがあります。1…排紙トレイ (A) を開く2…DVD/CDのセットを促すメッセージを確認し、CD-Rトレイガイド(B) を手前に開くB A3…CD-RトレイにDVD/CDをセットする重 要CD-Rトレイにゴミなどがないことを確認してからセットしてください。セットするときにプリンタブルディスクの印刷面や反射板 (C) に触れないでください。◦◦◦◦
参考になったと評価
 55人が参考になったと評価しています。
55人が参考になったと評価しています。
その他の取扱説明書
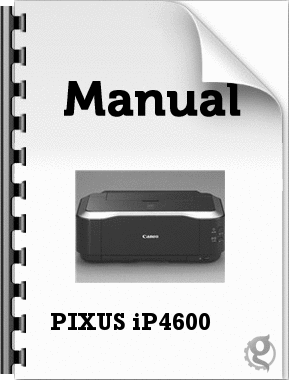
2921 view

14985 view
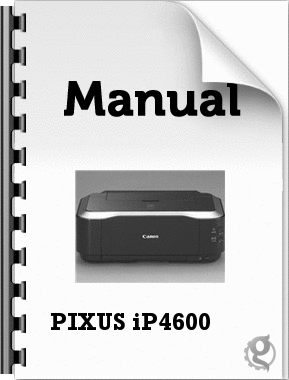
1599 view









 55人が参考になったと評価しています。
55人が参考になったと評価しています。



