PIXUS iP4600の取扱説明書・マニュアル [全124ページ 17.06MB]
ip4600-sg2.pdf
http://cweb.canon.jp/.../ip4600-sg2.pdf - 17.06MB
- キャッシュ
53931view
124page / 17.06MB
3�そのほかの使いかたそのほかの使いかた ここでは、USBケーブルでPictBridge対応のデジタルカメラなどと接続して印刷する機能について紹介しています。また、操作の手助けとなる『もっと活用ガイド』(電子マニュアル)の見かたや、Solution Menu、マイ プリンタについても説明しています。PictBridge対応機器を接続して印刷する ………………… P.32『もっと活用ガイド』(電子マニュアル)について … …… P.33Solution…Menuとマイ…プリンタについて… …………… P.34
参考になったと評価
 55人が参考になったと評価しています。
55人が参考になったと評価しています。
その他の取扱説明書
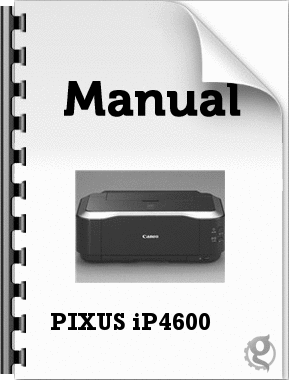
2921 view

14996 view
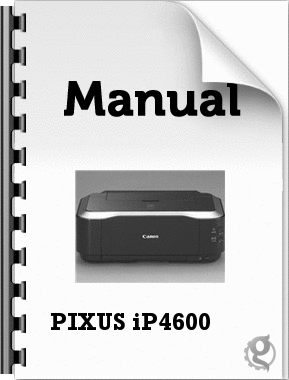
1599 view








 55人が参考になったと評価しています。
55人が参考になったと評価しています。



