PIXUS iP4600の取扱説明書・マニュアル [全124ページ 17.06MB]
ip4600-sg2.pdf
http://cweb.canon.jp/.../ip4600-sg2.pdf - 17.06MB
- キャッシュ
53855view
124page / 17.06MB
73困ったときには困ったときにはエラーランプがオレンジ色に点滅している本製品にエラーが起きると、エラーランプ(オレンジ色)が点滅します。エラーランプの点滅回数を確認し、エラーの対処をしてください。エラーランプ(オレンジ色)繰り返しこの点滅回数を数える点滅状態/原因 対処方法2回用紙またはCD-Rトレイがない/給紙できない後トレイまたはカセットに用紙をセットして、本製品のリセットボタンを押してください。DVD/CDに印刷する場合は、本製品に付属のCD-Rトレイ(Gのマークがあるもの)を使用してください。CD-RトレイにDVD/CDをセットしてから本製品にCD-Rトレイを正しくセットし、本製品のリセットボタンを押してください。正しいセット方法については「DVD/CDをセットする/取り出す」(P.27)を参照してください。3回排紙トレイが閉じている/紙づまり排紙トレイが閉じている場合は、排紙トレイを開いてください。印刷を再開します。排紙トレイを開いてもエラーが解除されない場合、または排紙トレイが開いている場合は、用紙がつまっている可能性があります。つまった用紙を取り除き、用紙を正しくセットして本製品のリセットボタンを押してください。⇒「用紙がつまった」(P.92)4回インクタンクが正しくセットされていない/インクがなくなった可能性があるインクタンクが正しくセットされていません(インクランプが消灯しています)。正しいインクタンクをセットしてください。インクがなくなった可能性があります(インクランプが点滅しています)。インクタンクを交換することをお勧めします。印刷が終了していない場合は、インクタンクを取り付けたままプリンタのリセットボタンを押すと、印刷を続けることができます。印刷が終了したらインクタンクを交換することをお勧めします。インク切れの状態で印刷を続けると、故障の原因となるおそれがあります。⇒「インクタンクを交換する」(P.48)参 考複数のインクランプが点滅している場合は、「お手入れ」の「インクの状態を確認する」(P.48)を参照して、インクタンクの状態を確認してください。◦◦◦
参考になったと評価
 55人が参考になったと評価しています。
55人が参考になったと評価しています。
その他の取扱説明書
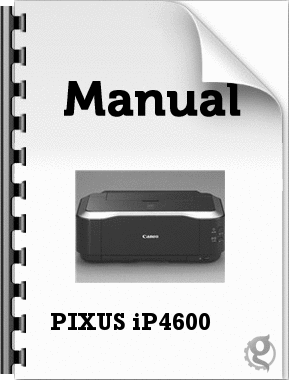
2919 view

14973 view
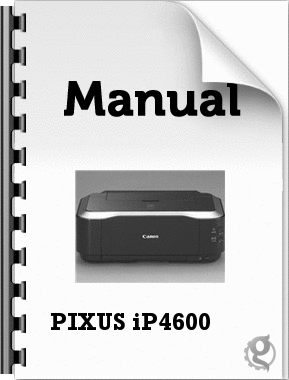
1597 view








 55人が参考になったと評価しています。
55人が参考になったと評価しています。



