PIXUS iP4700の取扱説明書・マニュアル [全24ページ 3.90MB]
ip4700-gs-jp-v2.pdf
http://cweb.canon.jp/.../ip4700-gs-jp-v2.pdf - 3.90MB
- キャッシュ
15010view
24page / 3.90MB
参 考重 要ソフトウェアをインストールしよう5インクタンクを取り付けよう4プリントヘッドを取り付けよう2電源を入れよう3用紙のセット方法6はじめに1設置がおわったら・・・Model Number: K10341 (iP4700)記号について ■操作の参考になることや補足説明が書かれています。守っていただきたい重要事項が書かれています。製品の故障・損傷や誤った操作を防ぐために、かならずお読みください。時間がかかる操作の説明が書かれています。Macintosh および Mac は米国およびその他の国で登録された Apple Inc. の商標です。•Microsoft は、Microsoft Corporation の登録商標です。•Windows は、米国 Microsoft Corporation の米国およびその他の国における登録商標または商標です。•Windows Vista は、米国 Microsoft Corporation の米国およびその他の国における登録商標または商標です。•Windows の操作について記載しています。Macintosh の操作について記載しています。Internet Explorer は、米国 Microsoft Corporation の米国およびその他の国における登録商標または商標です。•
参考になったと評価
 5人が参考になったと評価しています。
5人が参考になったと評価しています。
その他の取扱説明書

50281 view
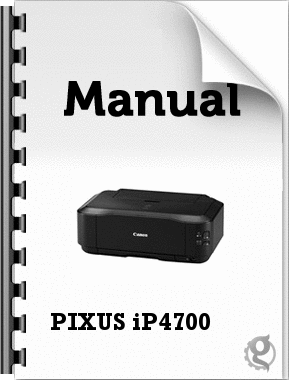
1575 view
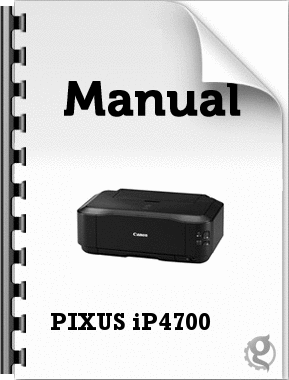
2156 view








 5人が参考になったと評価しています。
5人が参考になったと評価しています。



