PIXUS iP4700の取扱説明書・マニュアル [全24ページ 3.90MB]
ip4700-gs-jp-v2.pdf
http://cweb.canon.jp/.../ip4700-gs-jp-v2.pdf - 3.90MB
- キャッシュ
15048view
24page / 3.90MB
��561 2 3 4 6 5登録をする場合、下記に記載されているシリアルナンバーが必要です。CANON iMAGE GATEWAY(キヤノン・イメージ・ゲートウェイ)で登録をする場合に必要な情報について□本製品内部(イラスト参照) ・使用状況調査プログラムのご案内 □使用状況調査プログラムの内容に同意いただけましたら[同意する]をクリックしてください。Mac OS X v.10.3.9 の環境では表示されません。・参 考再起動のあと、『セットアップ CD-ROM』を取り出して、大切に保管してください。[再起動]が表示された場合は、パソコンを再起動してください。[終了]をクリックして、インストールを終了する次は「6 用紙のセット方法」(P.15)を 参照してください。インストール中の重要情報トップカバーを開くとプリントヘッドホルダーが動きますのでご注意ください。・重 要保証書 ・[同意しない]をクリックした場合、使用状況調査プログラムはインストールされませんが、本製品は正常にご使用いただけます。
参考になったと評価
 5人が参考になったと評価しています。
5人が参考になったと評価しています。
その他の取扱説明書

50438 view
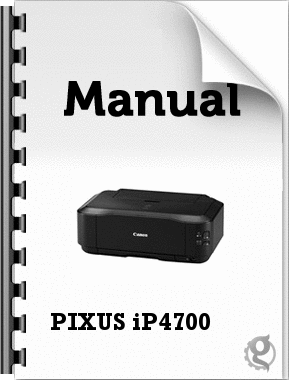
1576 view
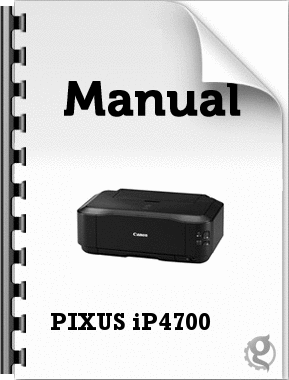
2159 view








 5人が参考になったと評価しています。
5人が参考になったと評価しています。



