PIXUS iP4700の取扱説明書・マニュアル [全24ページ 3.90MB]
ip4700-gs-jp-v2.pdf
http://cweb.canon.jp/.../ip4700-gs-jp-v2.pdf - 3.90MB
- キャッシュ
15010view
24page / 3.90MB
�3F43DE5Gプリントヘッドホルダーのプリントヘッド固定レバー(D)を、止まるまでしっかり上げる銀色の袋からプリントヘッドを取り出す袋の内部と保護キャップの内側に、透明または薄い青色のインクが付着している場合がありますが、品質上問題ありません。インクで手を汚さないようご注意ください。・オレンジ色の保護キャップを取り外す重 要プリントヘッドホルダーの内部(E)には、手を触れないでください。正しく印刷できなくなる場合があります。・重 要ヘッドの内部(F)や金属部分(G)には、手を触れないでください。正しく印刷できなくなる場合があります。・
参考になったと評価
 5人が参考になったと評価しています。
5人が参考になったと評価しています。
その他の取扱説明書

50281 view
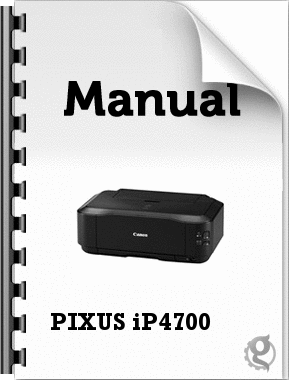
1575 view
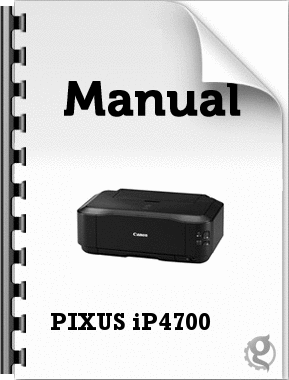
2156 view








 5人が参考になったと評価しています。
5人が参考になったと評価しています。



