PIXUS iP4700の取扱説明書・マニュアル [全24ページ 3.90MB]
ip4700-gs-jp-v2.pdf
http://cweb.canon.jp/.../ip4700-gs-jp-v2.pdf - 3.90MB
- キャッシュ
15030view
24page / 3.90MB
�1 2 3 5 6 4435インクタンクを傾け、ラベルの下側にくぐらせて奥に差し込むラベルとインクタンクの色が同じことを確認してください。インクタンクの 部分を、「カチッ」と音がするまで上からしっかり押す正しく取り付けると、インクランプ(赤色)が点灯します。一度取り付けたインクタンクは、不必要に取り外さないでください。・残りのインクタンクを、同じ手順で取り付ける重 要すべてのインクタンクを取り付けてください。すべてのインクランプ(赤色)の点灯を確認してください。ラベルの色の並びどおりに取り付ける
参考になったと評価
 5人が参考になったと評価しています。
5人が参考になったと評価しています。
その他の取扱説明書

50397 view
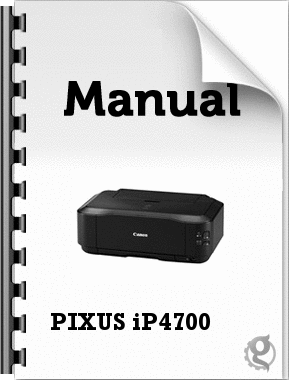
1576 view
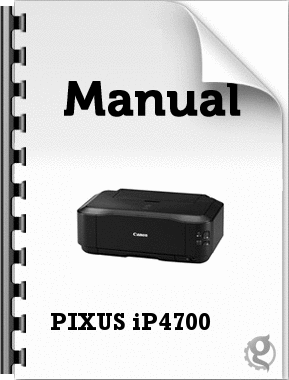
2158 view








 5人が参考になったと評価しています。
5人が参考になったと評価しています。



