PIXUS iP4700の取扱説明書・マニュアル [全128ページ 17.68MB]
ip4700-bg-jp-v1-a.pdf
http://cweb.canon.jp/.../ip4700-bg-jp-v1-a.pdf - 17.68MB
- キャッシュ
50364view
128page / 17.68MB
�5印刷してみよう写真を印刷する(Easy-PhotoPrint・EXを使う)Easy-PhotoPrint…EXのいろいろな機能を使ってみようEasy-PhotoPrint・EXで使える便利な機能の一部を紹介しています。詳しくは、『もっと活用ガイド』(電子マニュアル)を参照してください。いろいろなオリジナルアイテムを作成する撮った写真を活用してアルバムやカレンダーなどを作成することができます。[アルバム][レイアウト印刷][カレンダー][名刺][DVD/CDレーベル][シール]画像を補正する画像に対して自動または手動で、赤目補正や顔くっきり補正、美肌加工、明るさ、コントラストなどの調整や補正/加工を行うことができます。[明るさ]
参考になったと評価
 61人が参考になったと評価しています。
61人が参考になったと評価しています。
その他の取扱説明書
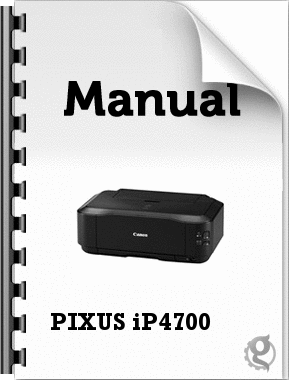
1575 view

15019 view
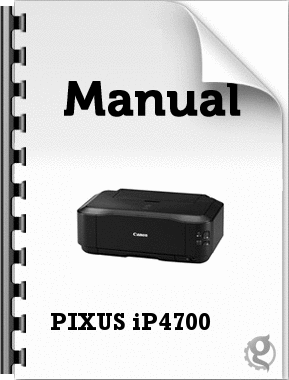
2156 view








 61人が参考になったと評価しています。
61人が参考になったと評価しています。



