PIXUS iP4700の取扱説明書・マニュアル [全128ページ 17.68MB]
ip4700-bg-jp-v1-a.pdf
http://cweb.canon.jp/.../ip4700-bg-jp-v1-a.pdf - 17.68MB
- キャッシュ
50569view
128page / 17.68MB
48用紙をセットする用紙の名称<型番>*1最大積載枚数排紙トレイの最大積載枚数プリンタードライバーの設定[用紙の種類]後トレイ カセット年賀状、挨拶状の印刷に キヤノン写真はがき・光沢<KH-301> *420枚 使用できません *620枚 通信面:キヤノン写真はがき 光沢あて名面:すべてのはがき/はがきプロフェッショナルフォトはがき<PH-101> *4 *520枚 20枚 通信面:プロフォトはがきあて名面:すべてのはがき/はがきビジネス文書の印刷に 高品位専用紙<HR-101S>80枚 使用できません *650枚 高品位専用紙オリジナルグッズ作りに Tシャツ転写紙<TR-301>1枚 使用できません *6*7Tシャツ転写紙ピクサスプチシール<PS-101> *8(16面光沢フォトシール) 1枚 写真用紙 光沢ピクサスプチシール・フリーカット<PS-201> *81枚 写真用紙 光沢フォトシールセット<PSHRS> *8(2面/4面/9面/16面)1枚 写真用紙 光沢片面光沢名刺用紙<KM-101> *920枚 写真用紙 光沢両面マット名刺用紙<MM-101> *920枚 写真・イラスト:写真用紙 光沢文字:普通紙*1・<型番>のあるものは、キヤノン純正紙です。用紙の裏表や使用上の注意については、各用紙の取扱説明書を参照してください。また、種類によって取り扱っているサイズが異なります。詳しくは、キヤノン・ピクサスホームページcanon.jp/pixusをご覧ください。*2・用紙の種類やご使用の環境(高温・多湿や低温・低湿の場合)によっては、正常に紙送りできない場合があります。この場合は、セットする枚数を半分以下に減らしてください。(再生紙は古紙配合率100%の再生紙が使用できます。)*3・A4、B5、A5、レターサイズの普通紙は、普通紙の給紙位置設定を「後トレイ」に設定してある場合のみ給紙できます。設定方法について詳しくは、『もっと活用ガイド』(電子マニュアル)を参照してください。*4・Windowsをご使用の場合は、『キヤノンピクサスかんたん印刷』(はがき両面印刷)に対応したアプリケーションソフトを使うことで、両面印刷ができるようになります。アプリケーションソフトについては、キヤノン・ピクサスホームページで紹介しています。canon.jp/pixusにアクセスしてください。*5・用紙を重ねてセットすると、用紙を引き込む際に印刷面に跡が付いたり、用紙がうまく送られない場合があります。その場合は、用紙を1枚ずつセットしてください。*6・カセットから給紙した場合、故障の原因になることがありますので、必ず後トレイにセットしてください。*7・にじみや変色を防ぐため、続けて印刷するときは、先に印刷した用紙を排紙トレイから取り出すことをお勧めします。*8・『セットアップCD-ROM』に付属のEasy-PhotoPrint ・EX・(イージー・フォトプリント・イーエックス)を使うと印刷の設定がかんたんにできます。パソコンにインストールしてお使いください。*9・テキストデータを印刷する場合、データは名刺サイズ(55mm×91mm)で作成し、上下左右の余白を5mm程度に設定してください。
参考になったと評価
 61人が参考になったと評価しています。
61人が参考になったと評価しています。
その他の取扱説明書
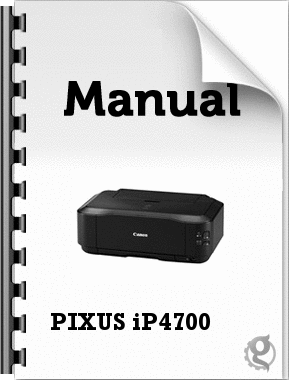
1577 view

15064 view
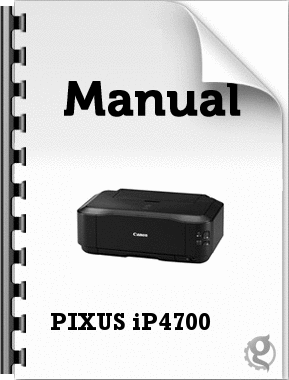
2159 view








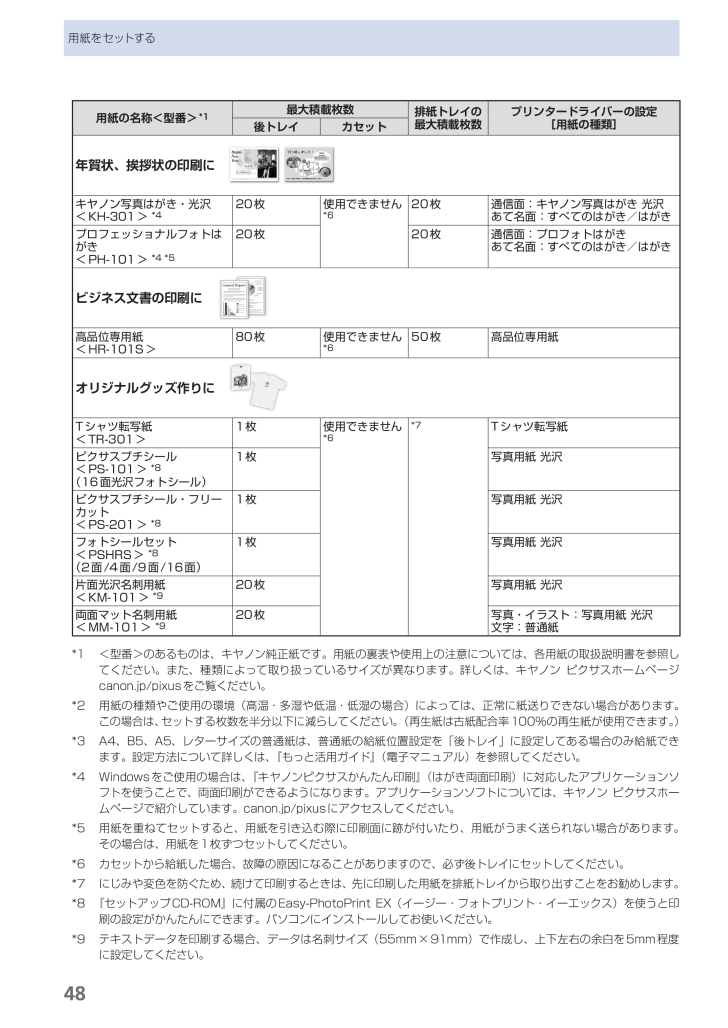
 61人が参考になったと評価しています。
61人が参考になったと評価しています。



