PIXUS iP4700の取扱説明書・マニュアル [全128ページ 17.68MB]
ip4700-bg-jp-v1-a.pdf
http://cweb.canon.jp/.../ip4700-bg-jp-v1-a.pdf - 17.68MB
- キャッシュ
50398view
128page / 17.68MB
52インクタンクを交換する印刷中にインクがなくなると、エラーランプがオレンジ色に4回点滅し、パソコンの画面にエラーメッセージが表示されます。なくなったインクを確認して、新しいインクタンクに交換してください。参 考インクがなくなるなどのエラーが発生すると、エラーランプがオレンジ色に点滅してお知らせします。エラーランプの点滅回数を確認してから、「困ったときには」の「プリンターのエラーランプがオレンジ色に点滅している」(P.79)を参照してエラーの対処をしてください。本製品で使用できるインクタンクの番号については、本書の裏表紙を参照してください。インクが残っているのに印刷がかすれたり、白すじが入る場合は、「印刷にかすれやむらがあるときには」(P.59)を参照してください。交換の操作インクタンクのインクがなくなったときは、次の手順でインクタンクを交換します。重 要インクタンクに穴を開けるなどの改造や分解をすると、インクが漏れ、本製品の故障の原因となることがあります。改造・分解はお勧めしません。インクの詰め替えなどによる非純正インクのご使用は、印刷品質の低下やプリントヘッドの故障の原因となることがあります。安全上問題はありませんが、まれに、純正品にないインク成分によるとみられるプリントヘッド部分の発熱・発煙事例*も報告されています。キヤノン純正インクのご使用をお勧めします。(*すべての非純正インクについて上記事例が報告されているものではありません。)非純正インクタンクまたは非純正インクのご使用に起因する不具合への対応については、保守契約期間内または保証期間内であっても有償となります。インクタンクの交換はすみやかに行い、インクタンクを取り外した状態で放置しないでください。交換用インクタンクは新品のものを装着してください。インクを消耗しているものを装着すると、ノズルがつまる原因になります。また、インク交換時期を正しくお知らせできません。最適な印刷品質を保つため、インクタンクは梱包箱に記載されている「取付期限」までに本製品に取り付けてください。また、開封後・6 ヶ月以内に使い切るようにしてください(本製品に取り付けた年月日を、控えておくことをお勧めします)。参 考黒のみの文章を印刷したり、モノクロ印刷をするときにも、ブラック以外のインクが使われることがあります。また、本製品の性能を維持するために行うクリーニングや強力クリーニングでも、各色のインクが使われます。インクがなくなった場合は、すみやかに新しいインクタンクに交換してください。◦◦◦◦◦◦◦◦◦◦
参考になったと評価
 61人が参考になったと評価しています。
61人が参考になったと評価しています。
その他の取扱説明書
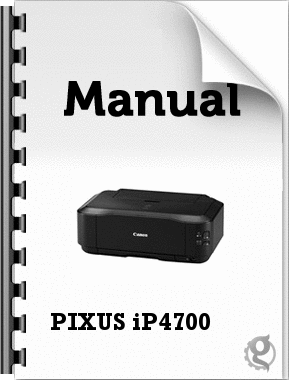
1576 view

15031 view
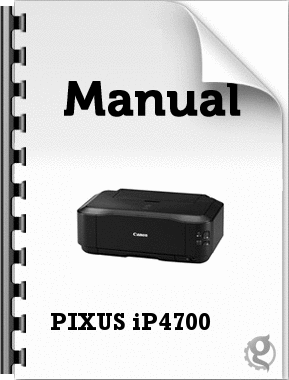
2158 view








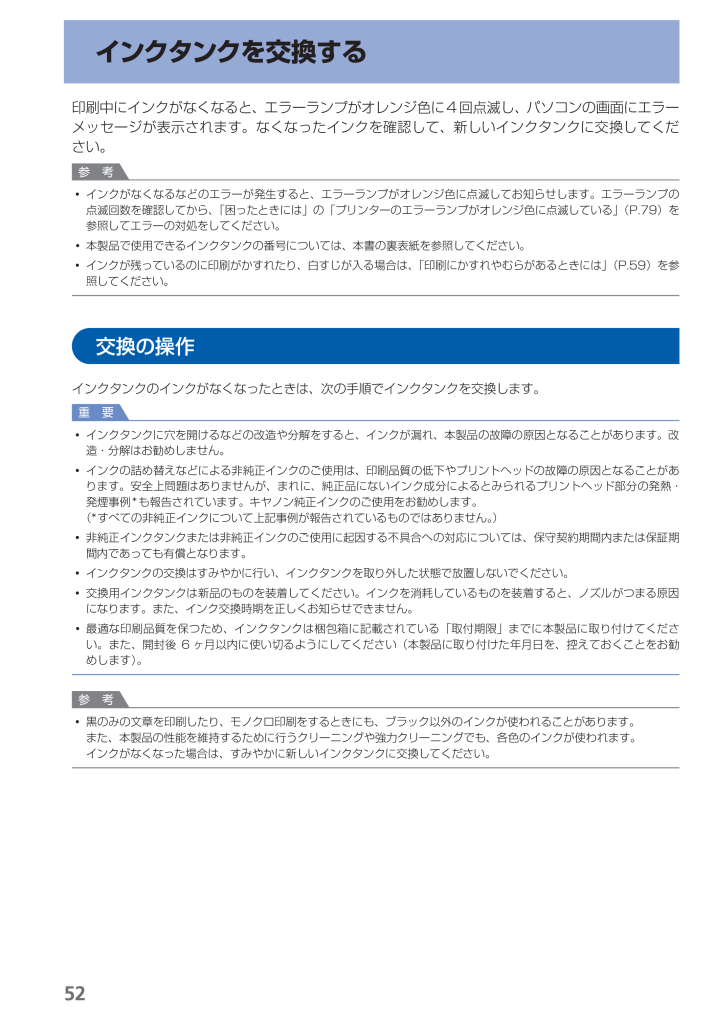
 61人が参考になったと評価しています。
61人が参考になったと評価しています。



