PIXUS iP4700の取扱説明書・マニュアル [全128ページ 17.68MB]
ip4700-bg-jp-v1-a.pdf
http://cweb.canon.jp/.../ip4700-bg-jp-v1-a.pdf - 17.68MB
- キャッシュ
50397view
128page / 17.68MB
69お手入れ印刷にかすれやむらがあるときには5…プリントヘッド位置を調整する1…ポップアップメニューから[テストプリント]を選ぶ2…[ヘッド位置調整]をクリックする123…表示されたメッセージを確認して、[ヘッド位置調整]ボタンをクリックする3プリントヘッド位置調整パターンが印刷され、ヘッド位置が自動的に調整されます。印刷が終了するまでほかの操作を行わないでください。印刷が終了するまでに約5分かかります。参 考自動調整が正しく行えなかった場合は、エラーランプが点滅します。「プリンターのエラーランプがオレンジ色に点滅している」の「11回・自動ヘッド位置調整に失敗した」(P.81)を参照してください。記載の手順でヘッド位置調整を行っても印刷結果が思わしくない場合は、『もっと活用ガイド』(電子マニュアル)を参照して、手動ヘッド位置調整を行ってください。◦◦
参考になったと評価
 61人が参考になったと評価しています。
61人が参考になったと評価しています。
その他の取扱説明書
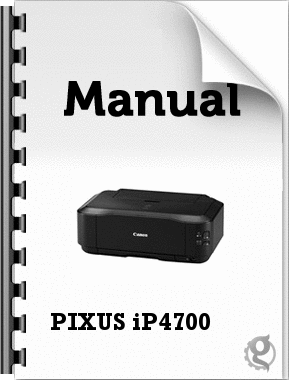
1576 view

15030 view
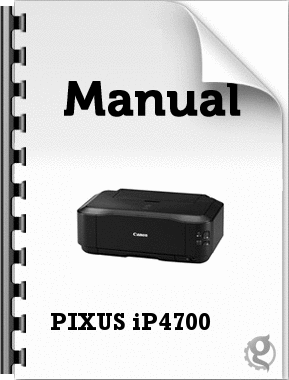
2158 view








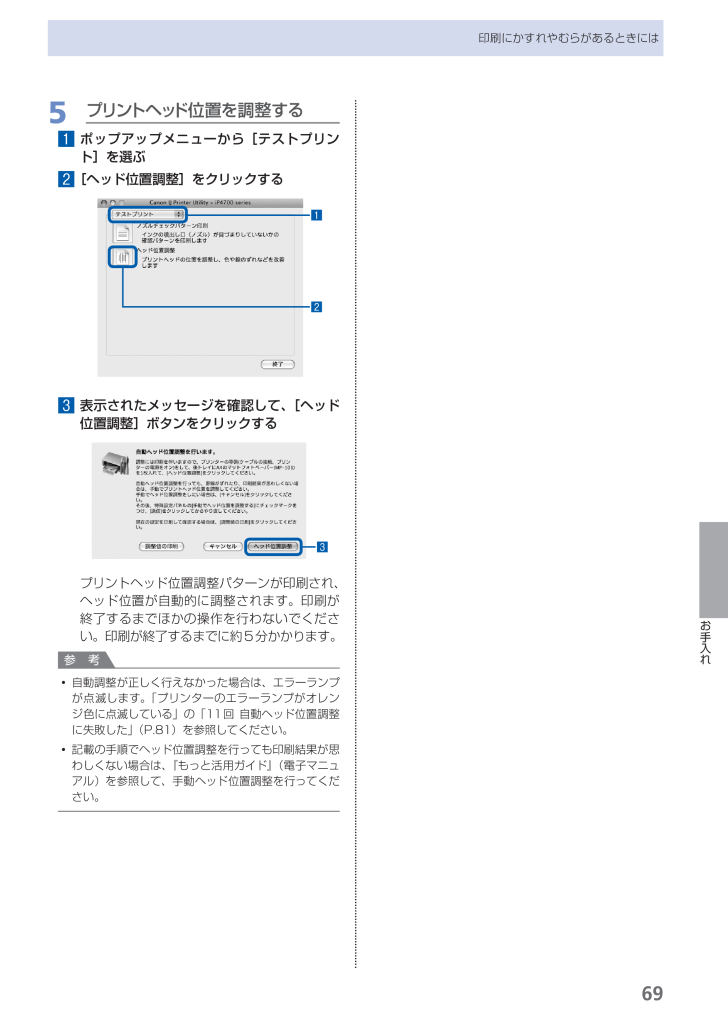
 61人が参考になったと評価しています。
61人が参考になったと評価しています。



