PIXUS iP6100Dの取扱説明書・マニュアル [全2ページ 1.97MB]
ip6100desiwj.pdf
http://cweb.canon.jp/.../ip6100desiwj.pdf - 1.97MB
- キャッシュ
3224view
2page / 1.97MB
プリンタを使う準備をしよう プリンタを印刷できる状態にするには、「プリンタドライバ」と呼ばれるソフトウェアをコンピュータのハードディスクにコピーする(インストールする)ことが必要です。 電源ランプ点灯まで約20秒ほどかかります。 2分間経っても次の手順に進めないときは、画面のメッセージをご覧になり、対処方法を確認してください。 この後に、アプリケーションのインストールが始まります。 画面の指示にしたがってください。 アプリケーションのインストール時に、再起動を促すメッセージが表示された場合は「いいえ」を選び、インストール作業を続けてください。 電源が切れるまで、 約20秒ほど動作音が続きます1 プリンタの電源を切る 2 コンピュータの電源を入れて、Windowsを起動する 4 以下の画面が表示されたら[おまかせインストール]をクリックする 9 [インストールの結果]の画面が表示されたら[OK]をクリックする 8 プリンタの電源を入れる 3 『プリンタソフトウェア CD-ROM』をCD-ROMドライブに入れる 6 [使用許諾契約]の画面が表示されたら、内容をよく読んで[はい]をクリックする 7 [プリンタの接続]の画面が表示されたら、プリンタとコンピュータを接続する ● ウィルス検知プログラムやシステムに常駐するプログラムがある場合は、あらかじめ終了しておいてください。 ● Windows XPにインストールする場合は、 [コンピュータの管理者]の権限を持つユーザ名でログオンする必要があります。 ● Windows 2000にインストールする場合は、Administratorsのグループとしてログオンする必要があります。 ● インストール処理中はユーザーの切り替えを行わないでください。 ① [キャンセル]をクリックする ② プリンタの電源を切る ③ コンピュータ側のUSBケーブルを抜く ④ 以下の手順3から操作する もし次のような画面が自動的に表示されたら・・・ Microsoft®、Windows®は、米国Microsoft社の米国、その他の国における登録商標です。 本紙では、Microsoft® Windows® XP、Microsoft® Windows® Millennium Edition、Microsoft® Windows® 2000、Microsoft® Windows® 98をそれぞれWindows XP、Windows Me、Windows 2000、Windows 98と略して記載していま す。 本紙では、Windows XPの画面で説明しています。Windows Me、Windows 2000、Windows 98の場 合も同様の手順です。 インストールの更新を完了するために、コンピュータを再起動させる画面が表示されることがあります。画面の指示にしたがって[OK]をクリックしてください。 [再起動]ボタンが表示された場合は、[すぐにパソコンを再起動する]にチェックマークがついていることを確認して、[再起動]ボタンをクリックしてください。 デスクトップに が表示されていれば、[おまかせインストール]は完了です。 をダブルクリックすると、「プリンタの設定」や「困ったときには」などの情報が表示されます。プリンタの設定を確認・変更したい場合や、プリンタの操作に困ったときにお使いください。 パターンの印刷が始まります。 ヘッド位置調整が正しく行われなかった場合は、電源ランプがオレンジ色に11回点滅します。 このような場合は、『基本操作ガイド』の「電源ランプがオレンジ色に点滅している」(P.63)を参照し、再度ヘッド位置調整を行ってください。 これでプリンタの準備が完了しました。 印刷のしかたについては『基本操作ガイド』を参照してください。 印刷が終了するまでに約2分 かかります。 カセット クリック この後に、電子マニュアルやドライバのインストールが始まります。 のアイコンをクリックすると、プリンタドライバやアプリケーションの説明が表示されます。 5 [おまかせインストール]の画面が表示されたら、[インストール]をクリックする プリンタドライバのインストールには、[おまかせインストール]と[カスタムインストール]の2種類があります。 [おまかせインストール]を選ぶと、ドライバ、アプリケーション、電子マニュアルが一度にインストールされます。 ZoomBrowser EXをインストールする場合は、[カスタムインストール]を選んでください。 Windows 2000をお使いの場合は、コンピュータを再起動させる画面が表示されることがあります。この場合は、画面の指示にしたがって[OK]をクリックしてください。 プログラムが自動的に起動します。 点滅しているときは、 点滅が終わってから 切ってね! プリンタドライバとマニュアル、 アプリケーションをインストールする プリントヘッドの位置調整をする 起動しない場合は[スタート]メニューから[マイコンピュータ]を選びアイコン をダブルクリックします。 クリック クリック クリック クリック クリック クリック USBケーブル (5m以内) USBケーブル 接続部 10 [電子マニュアル]の画面が表示されたら、内容を読んで[次へ]をクリックする 14 [ヘッド位置調整]の画面で[次へ]をクリックする 15 [マイ プリンタ]の画面が表示されたら、内容を読んで[次へ]をクリックする 16 [インストールが完了しました]の画面が表示されたら、[終了]をクリックする 12 以下の画面が表示されたら、[ヘッド位置調整]をクリックする 13 以下のパターンが印刷されたら、ヘッド位置調整が完了します 11 [ヘッド位置調整]の画面が表示されたら、オートシートフィーダにA4サイズの普通紙を1枚セットし、[実行]をクリックする マイ プリンタ このプリンタでは、上部のオートシートフィーダ以外に、前面のカセットにも用紙をセットすることができます。 カセットへの用紙のセット方法は、『基本操作ガイド』の「用紙をセットする」(P.11)を参照してください。 カセット給紙
参考になったと評価
 8人が参考になったと評価しています。
8人が参考になったと評価しています。
その他の取扱説明書

600 view

375 view

891 view

422 view
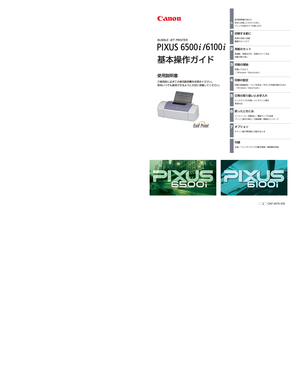
818 view





