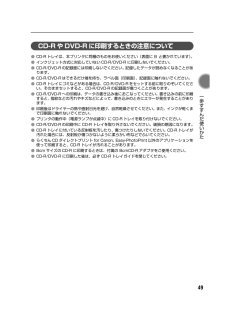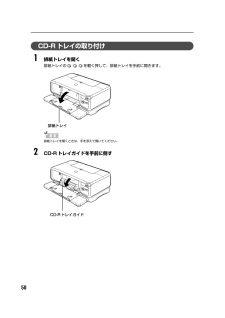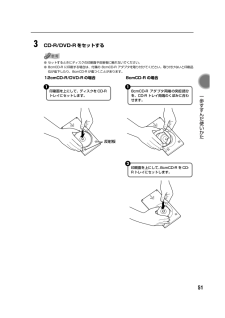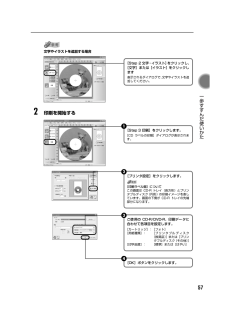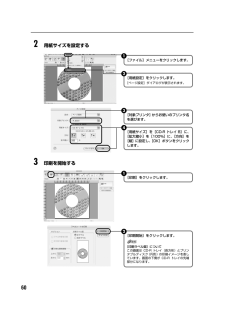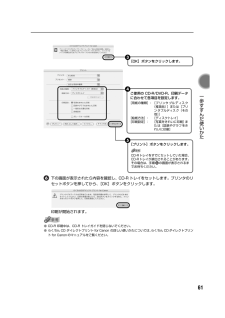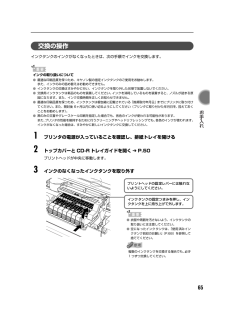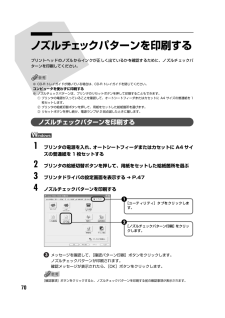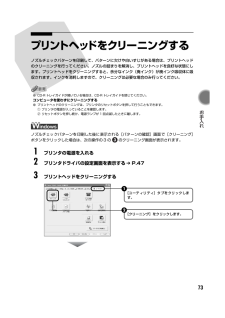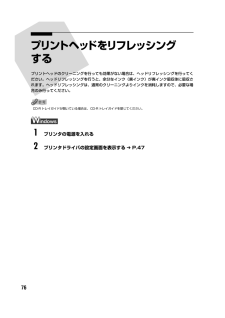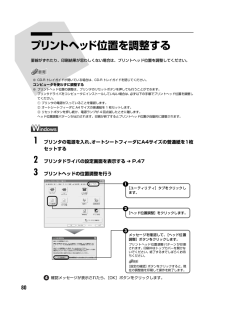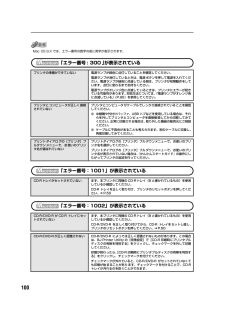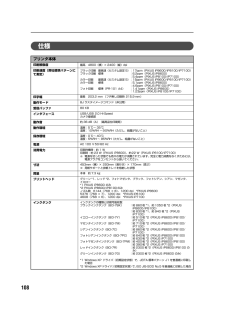4

103 / 118 ページ

103 / 118 ページ
現在のページURL
101 困 たときには 「エラー番号:1700」が表示されている「エラー番号:1851」が表示されている「エラー番号:1856」が表示されている「エラー番号:2001」が表示されている「エラー番号:2500」が表示されている廃インク吸収体が満杯になりそう このプリンタは、クリーニング操作などにより、余分なインク(廃インク)が廃インク吸収体に吸収されます。この状態になった場合、プリンタのリセットボタンを押すと、エラーが解除されます。しばらくの間は印刷できますが、満杯になると印刷できなくなります。お早めにお買い求めの販売店または修理受付窓口にプリンタの点検をご依頼ください(部品の交換が必要になる場合があります)。 ➔ P.111通常の印刷(CD-R 印刷以外の印刷)を開始するときに CD-R トレイガイドが開いているCD-R トレイガイドを閉じてから、プリンタのリセットボタンを押してください。 ➔ P.53通常の印刷(CD-R 印刷以外の印刷)中にCD-Rトレイガイドが開かれたCD-R トレイガイドを閉じ、プリンタのリセットボタンを押してから、印刷し直してください。 ➔ P.53デジタルカメラとの通信が応答のないまま一定時間経過/本プリンタに対応していないデジタルカメラ、デジタルビデオカメラが接続されている接続されているケーブルを抜いてからプリンタのリセットボタンを押し、再度ケーブルを接続してください。それでもエラーが解決されないときは、本プリンタに対応していないデジタルカメラ、デジタルビデオカメラが接続されている可能性があります。本プリンタに対応しているデジタルカメラ、デジタルビデオカメラを使用してください。自動ヘッド位置調整に失敗した 「電源ランプがオレンジ色に点滅している」の「11 回 自動ヘッド位置調整に失敗した」(P.96)にしたがって、対処してください。
参考になったと評価  67人が参考になったと評価しています。
67人が参考になったと評価しています。
このマニュアルの目次
-
1 .CM Y K安全にお使いいただくために各部の名称と...CM Y K安全にお使いいただくために各部の名称と役割印刷してみようプリンタの電源を入れる/切る/用紙のセット/文書印刷/写真印刷/デジタルカメラから直接印刷一歩すすんだ使いかた専用紙について/便利な機能について/プリンタドライバの開きかた/CD-R、DVD-Rに印刷お手入れインクタンクの交換/印刷にかすれやむらがあるときは/お手入れの操作困ったときには付録Mac OS 9.Xでのご使用について/『プリンタ活用ガイド』を読もう/仕様/お問い合わせの前にQA7-3317-V02QA7-3317-V02 (C)...
-
2 .CM Y K印刷を中止するときは?知って得するヒン...CM Y K印刷を中止するときは?知って得するヒント集 プリンタドライバにはきれいに印刷できるヒントが!プリンタドライバを新しくするときは?プリンタの電源ランプが点滅しているときは?最新版のプリンタドライバは古いバージョンの改良や新機能に対応しています。プリンタドライバを新しくする(「バージョンアップ」といいます)ことで、印刷トラブルが解決することがあります。リセットボタンを押しても印刷が完全に止まらないときは、プリンタドライバの設定画面を開き、ステータスモニタから不要な印刷ジョブを削除してください。(本書...
-
3 .1ごあいさつこのたびは、キヤノン《PIXUS iP...1ごあいさつこのたびは、キヤノン《PIXUS iP8600/iP8100/iP7100》をお買い上げいただきまして、まことにありがとうございます。本製品の機能を十分に発揮させて効果的にご利用いただくために、ご使用の前に使用説明書をひととおりお読みください。また、お読みになったあとは、必ず保管してください。操作中に使いかたがわからなくなったり、機能についてもっと詳しく知りたいときにお役に立ちます。電波障害規制についてこの装置は、情報処理装置等電波障害自主規制協議会(VCCI)の基準に基づくクラスB 情報技術装...
-
4 .2■PIXUS iP8600/iP8100/iP...2■PIXUS iP8600/iP8100/iP7100 目次安全にお使いいただくために............................................................... ........................................... 3各部の名称と役割............................................................... ................................
-
5 .3安全にお使いいただくために安全にお使いいただく...3安全にお使いいただくために安全にお使いいただくために、以下の注意事項を必ずお守りください。また、本書に記載されていること以外は行わないでください。思わぬ事故を起こしたり、火災や感電の原因になります。以下の注意事項を守らずにご使用になると、感電や火災、プリンタの損傷の原因となる場合があります。設置場所についてアルコール・シンナーなどの引火性溶剤の近くに置かないでください。電源について濡れた手で電源プラグを抜き差ししないでください。電源プラグは確実にコンセントの奥まで差し込んでください。電源コードを傷つける...
-
6 .4以下の注意を守らずにご使用になると、けがやプリ...4以下の注意を守らずにご使用になると、けがやプリンタの損傷の原因になる場合があります。設置場所について不安定な場所や振動のある場所に置かないでください。湿気やほこりの多い場所、屋外、直射日光の当たる場所、高温の場所、火気の近くには置かないでください。火災や感電の原因になることがあります。次の使用環境でお使いください。温度:5 ℃~ 35℃ 湿度:10%RH ~90%RH毛足の長いじゅうたんやカーペットなどの上には置かないでください。毛やほこりなどが製品の内部に入り込んで火災の原因となることがあります。プリ...
-
7 .5各部の名称と役割前面電源ランプ電源のオン/オフ...5各部の名称と役割前面電源ランプ電源のオン/オフや、エラーの状態を知らせます。用紙サポートセットした用紙を支えます。用紙をセットする前に引き出してください。用紙ガイド用紙をセットしたときに、つまんで動かし、用紙の左端に合わせます。オートシートフィーダさまざまな用紙を簡単にセットできます。一度に複数枚の用紙がセットでき、 自動的に一枚ずつ給紙されます。トップカバーインクタンクの交換や紙づまりのときに開けます。排紙トレイ印刷された用紙が排出されます。印刷する前に引き出してください。カセットよく使う用紙をセット...
-
8 .6電源ランプの表示について電源ランプの表示により...6電源ランプの表示について電源ランプの表示により、プリンタの状態を確認できます。消灯.....................................電源がオフの状態です。緑色に点灯.........................印刷可能な状態です。緑色に点滅.........................プリンタの準備動作中、または印刷中です。緑色に点灯するまでお待ちください。緑色に点灯後、オレンジに点滅....................エラーが発生し、印刷できない状態です。 ➔ P...
-
9 .7内部*イラストは PIXUS iP8600 で...7内部*イラストは PIXUS iP8600 です。PIXUS iP8100 では 7 種類、PIXUS iP7100 では 6 種類のインクタンクを使用します。プリントヘッドとインクタンクの取付方法は、『かんたんスタートガイド』を参照してください。プリントヘッド固定レバープリントヘッドを固定します。プリントヘッドを取り付けたら、このレバーを上げないでください。プリントヘッドホルダプリントヘッドを取り付けます。
-
10 .8プリンタの電源を入れる/切る印刷を開始する前に...8プリンタの電源を入れる/切る印刷を開始する前に、プリンタの電源を入れます。電源を入れる電源を入れる前に、設置の準備を確認してください。●プリントヘッドとインクタンクがセットされている。●コンピュータ(接続機器)と接続されている。●プリンタドライバがインストールされている。上記の準備操作が行われていない場合は、『かんたんスタートガイド』にしたがって準備してください。 1プリンタの電源ボタンを押して電源を入れる電源ランプが緑色に点滅後、点灯します。電源ランプがオレンジ色に点滅した場合は、「電源ランプがオレ...
-
11 .9 印刷してみよう 2コンピュータの電源を入れ...9 印刷してみよう 2コンピュータの電源を入れる自動電源オン/オフ機能についてプリンタの電源を自動的にオン/オフすることができます。●自動電源オン・・・・・・コンピュータから印刷データが送られたときに自動で電源を入れます。●自動電源オフ・・・・・・一定時間、印刷データが送られないときに自動で電源を切ります。設定は、プリンタドライバの[ユーティリティ]シート(Windows)または BJ Printer Utility(Macintosh )で行います。設定方法は『プリンタ活用ガイド』の「プリンタドライバ...
-
12 .10用紙をセットする印刷する用紙をオートシートフ...10用紙をセットする印刷する用紙をオートシートフィーダまたはカセットにセットする方法について説明します。用紙について■使用できない用紙について以下の用紙は使用しないでください。きれいに印刷できないだけでなく、紙づまりや故障の原因になります。また、A5 サイズより小さい用紙(はがき/L 判など)に印刷するときは、官製はがきより薄い紙、普通紙やメモ用紙を裁断した用紙を使用しないでください。●折れている/カールしている/しわがついている用紙●濡れている用紙●薄すぎる用紙(重さ 64g/m2未満)●厚すぎる用紙(...
-
13 .11 印刷してみよう オートシートフィーダとカセ...11 印刷してみよう オートシートフィーダとカセットについてこのプリンタでは、上部のオートシートフィーダと前面のカセットの2 つに用紙をセットできます。オートシートフィーダは、小さいサイズの用紙なども手軽にセットできるので、いろいろなサイズや種類の用紙を、頻繁に取り替えて印刷する場合に便利です。カセットは、よく使う用紙をセットしておく使い方ができるので、印刷するたびに用紙を追加する手間を省けます。決まった種類の用紙に大量に印刷する場合に便利です。オートシートフィーダとカセットの2 つを利用することで、次の...
-
14 .12オートシートフィーダから給紙する■普通紙のセ...12オートシートフィーダから給紙する■普通紙のセット方法●キヤノン専用紙の紹介については「専用紙を使ってみよう」(P.43)を参照してください。●キヤノン専用紙のセット方法については『プリンタ活用ガイド』の「いろいろな用紙に印刷してみよう」を参照してください。 1セットする用紙をそろえる 2用紙をセットする準備排紙トレイを開くときは、手を添えて開いてください。●用紙の端をきれいにそろえてからセットしてください。用紙の端をそろえずにセットすると、紙づまりの原因となることがあります。●用紙がカールしていると...
-
15 .13 印刷してみよう オートシートフィーダとカセ...13 印刷してみよう オートシートフィーダとカセットの切り替えはプリンタドライバからも設定できます。『プリンタ活用ガイド』の「オートシートフィーダとカセットを使い分けたい」を参照してください。 3用紙をセットする●複写機などで使用される一般的なコピー用紙やキヤノン製専用紙スーパーホワイトペーパー SW-101 が使用できます。用紙の両面に印刷する場合は、スーパーホワイトペーパー SW-201 がおすすめです。●64g/m2で約 150 枚(高さ 13mm)までセットできます。ただし排紙トレイに 50 枚程...
-
16 .14■はがきのセット方法一般の官製はがき、往復官...14■はがきのセット方法一般の官製はがき、往復官製はがき、インクジェット官製はがき、お年玉付き年賀はがき、キヤノン製専用紙プロフェッショナルフォトはがき PH-101、フォト光沢ハガキ KH-201N、ハイグレードコートはがき CH-301 に印刷できます。●写真付きはがきやステッカーが貼ってあるはがきには印刷できません。●往復官製はがきにフチなし全面印刷はできません。●往復官製はがきは折り曲げないでください。折り目がつくと、正しく給紙できず紙づまりの原因になります。●自動両面印刷を行う場合は、宛名面 -...
-
17 .15 印刷してみよう プリンタドライバの[用紙の...15 印刷してみよう プリンタドライバの[用紙の種類]で、セットしたはがきの種類を選ぶ※Windows をお使いの場合は、 『キヤノンピクサスかんたん印刷』(はがき両面印刷)に対応したアプリケーションを使うことで、両面印刷ができるようになります。アプリケーションについては、キヤノンPIXUS ホームページで紹介しています。 プリンタドライバの設定については「文書を印刷してみよう」(P.27)を参照してください。写真を印刷するときは、キヤノン製の写真専用紙のご使用をお勧めします。 ➔ 専用紙を使ってみよう...
-
18 .16■封筒のセット方法一般の長形 3 号、長形 ...16■封筒のセット方法一般の長形 3 号、長形 4 号の長形封筒と、洋形4 号、洋形6 号の洋形封筒に印刷できます。●型押しや、コーティングなどの加工された封筒、ふたが二重(またはシール)になっている封筒には印刷できません。●Mac OS X では、長形 3 号/ 4 号の封筒は印刷できません。●Windows Me/Windows 98 をお使いの場合で、長形 3 号/ 4 号の封筒に印刷するときは[バックグラウンド印刷]にチェックマークを付けてください。チェックマークが付いていないと正しい向きに印刷さ...
-
19 .17 印刷してみよう ■洋形封筒に印刷する場合プ...17 印刷してみよう ■洋形封筒に印刷する場合プリンタドライバの[用紙の種類]で[封筒]を選び、[用紙サイズ]で[洋形4 号]または[洋形 6 号]を選ぶプリンタドライバの[印刷の向き]または[方向]で[横]を選ぶプリンタドライバの設定については「文書を印刷してみよう」(P.27)を参照してください。オートシートフィーダの右端に合わせて封筒をセットする印刷面を上にし、封筒のふたを左側にしてセットします。一度に 10 枚までセットできます。 1印刷される向き給紙切替ボタンを押して、オートシートフィーダランプ...
-
20 .18■L判、2L 判、カードサイズの用紙のセット...18■L判、2L 判、カードサイズの用紙のセット方法L判、2L判、カードサイズの用紙に印刷できます。プリンタドライバの[用紙サイズ]で[L 判]、[2L 判]、または[カード]を選ぶプリンタドライバの設定については「文書を印刷してみよう」(P.27)を参照してください。用紙ガイドを動かし、用紙の左端に合わせる。 2給紙切替ボタンを押して、オートシートフィーダランプを点灯させる 3オートシートフィーダの右端に合わせて用紙をセットする印刷面を上にし、写真の向きにかかわらず、縦方向に用紙をセットします。L判は2
-
21 .19 印刷してみよう カセットから給紙する■普通...19 印刷してみよう カセットから給紙する■普通紙のセット方法●キヤノン専用紙の紹介については「専用紙を使ってみよう」(P.43)を参照してください。●キヤノン専用紙のセット方法については『プリンタ活用ガイド』の「いろいろな用紙に印刷してみよう」を参照してください。 1セットする用紙をそろえる 2用紙をセットする準備●用紙の端をきれいにそろえてからセットしてください。用紙の端をそろえずにセットすると、紙づまりの原因となることがあります。●用紙がカールしているときは、逆向きに曲げてカールを直してから(表面...
-
22 .20 3用紙をセットする●複写機などで使用される...20 3用紙をセットする●複写機などで使用される一般的なコピー用紙やキヤノン製専用紙スーパーホワイトペーパー SW-101 が使用できます。用紙の両面に印刷する場合は、スーパーホワイトペーパー SW-201 がおすすめです。●64g/m2で約 150 枚(高さ 13mm)までセットできます。ただし排紙トレイに 50 枚程度たまったら取り除くようにしてください。 4カセットをプリンタにセットする用紙サイズ[定型紙] A4、B5、A5、レター[非定型紙] 最小(横 89.0mm ×縦 127.0mm) 、最大...
-
23 .21 印刷してみよう 5排紙トレイをセットする...21 印刷してみよう 5排紙トレイをセットする排紙トレイを開くときは、手を添えて開いてください。オートシートフィーダとカセットの切り替えはプリンタドライバからも設定できます。『プリンタ活用ガイド』の「オートシートフィーダとカセットを使い分けたい」を参照してください。1排紙トレイを開く排紙トレイの を軽く押して、排紙トレイを手前に開きます。2排紙補助トレイを引き出す 1 12カセットランプ給紙切替ボタンを押して、カセットランプを点灯させる 2
-
24 .22■はがきのセット方法一般の官製はがき、往復官...22■はがきのセット方法一般の官製はがき、往復官製はがき、インクジェット官製はがき、お年玉付き年賀はがき、キヤノン製専用紙プロフェッショナルフォトはがき PH-101、フォト光沢ハガキ KH-201N、ハイグレードコートはがき CH-301 に印刷できます。●プロフェッショナルフォトペーパーなどの写真専用紙をお使いの場合、カセットに用紙をセットしたままにしないでください。用紙が変色することがあります。●写真付きはがきやステッカーが貼ってあるはがきには印刷できません。●往復官製はがきにフチなし全面印刷はでき...
-
25 .23 印刷してみよう プリンタドライバの[用紙の...23 印刷してみよう プリンタドライバの[用紙の種類]で、セットしたはがきの種類を選ぶ※Windows をお使いの場合は、 『キヤノンピクサスかんたん印刷』(はがき両面印刷)に対応したアプリケーションを使うことで、両面印刷ができるようになります。アプリケーションについては、キヤノンPIXUS ホームページで紹介しています。以下の手順でご確認ください。①canon.jp/PIXUS にアクセスする②「エンジョイプリント」→「かんたん印刷ならピクサス」の順にクリックするプリンタドライバの設定については「文書を...
-
26 .24■封筒のセット方法一般の長形 3 号、長形 ...24■封筒のセット方法一般の長形 3 号、長形 4 号の長形封筒と、洋形4 号、洋形6 号の洋形封筒に印刷できます。●型押しや、コーティングなどの加工された封筒、ふたが二重(またはシール)になっている封筒には印刷できません。●Mac OS X では、長形 3 号/ 4 号の封筒は印刷できません。●Windows Me/Windows 98 をお使いの場合で、長形 3 号/ 4 号の封筒に印刷するときは[バックグラウンド印刷]にチェックマークを付けてください。チェックマークが付いていないと正しい向きに印刷さ...
-
27 .25 印刷してみよう ■洋形封筒に印刷する場合プ...25 印刷してみよう ■洋形封筒に印刷する場合プリンタドライバの[用紙の種類]で[封筒]を選び、[用紙サイズ]で[洋形4 号]または[洋形 6 号]を選ぶプリンタドライバの[印刷の向き]または[方向]で[横]を選ぶプリンタドライバの設定については「文書を印刷してみよう」(P.27)を参照してください。印刷される向き用紙ガイドを動かし、封筒の端に合わせる 2カセットの右側面にぴったりと突き当ててセットする印刷面を下にし、封筒のふたを左側にしてセットします。一度に 5 枚までセットできます。 1給紙切替ボタン...
-
28 .26■L判、2L 判サイズの用紙のセット方法L判...26■L判、2L 判サイズの用紙のセット方法L判、2L判サイズの用紙に印刷できます。プロフェッショナルフォトペーパーなどの写真専用紙をお使いの場合、カセットに用紙をセットしたままにしないでください。用紙が変色することがあります。プリンタドライバの[用紙サイズ]で[L 判]または[2L 判]を選ぶプリンタドライバの設定については「文書を印刷してみよう」(P.27)を参照してください。カセットの右側面にぴったりと突き当ててセットするカセットは引きのばさないでください。印刷面を下にし、写真の向きにかかわらず、縦...
-
29 .27 印刷してみよう 文書を印刷してみようここで...27 印刷してみよう 文書を印刷してみようここでは、文書を印刷する操作を例に、印刷の基本的な操作手順について説明します。ご使用のアプリケーションソフトにより、表示される画面が異なる場合があります。なお、本書では Windows XP をご使用の場合に表示される画面を基本に説明します。 1プリンタの電源を入れ、用紙をセットする ➔ P.8、 ➔ P.10 2給紙箇所を確認するオートシートフィーダに用紙をセットしている場合はオートシートフィーダを、カセットに用紙をセットしている場合はカセットを選んでください...
-
30 .28 4プリンタドライバの設定画面を開くアプリケ...28 4プリンタドライバの設定画面を開くアプリケーションソフトの[ファイル]メニューから[印刷]を選びます。[印刷]画面が表示されます。 5印刷に必要な設定をするご使用の機種が選ばれていることを確認します。別のプリンタ名が選ばれている場合は、ご使用の機種名をクリックしてください。 2[詳細設定]ボタンをクリックします。[印刷設定]画面の[基本設定]シートが表示されます。 3[用紙の種類]で印刷に使用する用紙の種類を選びます。 1[OK]ボタンをクリックします。[印刷]画面が表示されます。 3[印刷品質]...
-
31 .29 印刷してみよう ●用紙サイズを確認するとき...29 印刷してみよう ●用紙サイズを確認するときは、[ページ設定]タブをクリックします。アプリケーションソフトで設定したサイズと違っている場合は、同じサイズに設定してください。●ここでは[給紙方法]で[給紙切替ボタンに従う]を選んだ場合について説明しています。その他の[給紙方法]については、『プリンタ活用ガイド』の「オートシートフィーダ/カセットを使い分けたい」を参照してください。●プリンタドライバ機能の設定方法については、ヘルプや『プリンタ活用ガイド』の「Windows プリンタドライバの設定画面」を参...
-
32 .30 2給紙箇所を確認するオートシートフィーダに...30 2給紙箇所を確認するオートシートフィーダに用紙をセットしている場合はオートシートフィーダを、カセットに用紙をセットしている場合はカセットを選んでください。 3アプリケーションを起動して原稿を作成する、または印刷するファイルを開く 4用紙サイズを設定するアプリケーションソフトの[ファイル]メニューから[ページ設定]を選びます。ページ設定ダイアログが表示されます。カセットランプが点灯カセットから給紙します。オートシートフィーダランプが点灯オートシートフィーダから給紙します。[用紙サイズ]から印刷する用紙...
-
33 .31 印刷してみよう 5印刷に必要な設定をする...31 印刷してみよう 5印刷に必要な設定をするアプリケーションソフトの[ファイル]メニューから[プリント]を選びます。プリントダイアログが表示されます。●ここでは[給紙方法]で[給紙切替ボタンに従う]を選んだ場合について説明しています。その他の[給紙方法]については、『プリンタ活用ガイド』の「オートシートフィーダ/カセットを使い分けたい」を参照してください。●[印刷設定]から印刷する原稿の種類を選ぶと、[用紙の種類]で設定した用紙の特性に合わせた印刷品位や色で印刷できます。●プリンタドライバ機能の設定方...
-
34 .32写真を印刷してみよう『プリンタソフトウェア ...32写真を印刷してみよう『プリンタソフトウェア CD-ROM』に付属の Easy-PhotoPrint を使用すると、デジタルカメラで撮った写真を、簡単な操作でフチなし全面印刷できます。Easy-PhotoPrint は、Exif Print に対応しており、Exif 対応のデジタルカメラで撮った写真を、撮影時のカメラの情報を活かして最適化し、よりきれいな写真に仕上げることができます。●操作を行う前に、付属の『プリンタソフトウェア CD-ROM』を使用して、Easy-PhotoPrintをインストールして...
-
35 .33 印刷してみよう 2給紙箇所を確認するオー...33 印刷してみよう 2給紙箇所を確認するオートシートフィーダに用紙をセットしている場合はオートシートフィーダを、カセットに用紙をセットしている場合はカセットを選んでください。 3Easy-PhotoPrintを開始する印刷する写真を、コンピュータのハードディスク内のフォルダに保存します。ここでは、コンピュータのハードディスク内のフォルダに保存した写真を印刷する方法について説明します。[スタート]メニューから[すべてのプログラム](または[プログラム])を選び、[Canon Utilities]→[Ea...
-
36 .34 4印刷する画像を選ぶフォルダウィンドウから...34 4印刷する画像を選ぶフォルダウィンドウから印刷したい写真が保存されているフォルダを選びます。選んだフォルダに保存されている写真が表示されます。印刷したい写真の下にある[▼][▲]ボタンをクリックして、印刷する枚数を指定します。[画像選択]シートの[補正 / 加工]ボタンをクリックすると、印刷する写真の補正や加工を行うことができます。詳しい操作方法は『アプリケーションガイド』を参照してください。ガイダンスサムネイルフォルダウィンドウ印刷枚数を増やす印刷枚数を減らす印刷枚数を表示
-
37 .35 印刷してみよう 5印刷する用紙を選ぶ●[...35 印刷してみよう 5印刷する用紙を選ぶ●[プリンタ]では、コンピュータにインストールされているプリンタを選ぶことができます。●ここでは[給紙方法]で[給紙切替ボタンに従う]を選んだ場合について説明しています。その他の[給紙方法]については、『プリンタ活用ガイド』の「オートシートフィーダ/カセットを使い分けたい」を参照してください。 6レイアウトを指定して印刷する[印刷]ボタンをクリックします。[印刷]ボタンをクリックし、メッセージを確認して[OK]ボタンをクリックした後、プリントダイアログの[プリン...
-
38 .36デジタルカメラと直接つないで印刷してみようプ...36デジタルカメラと直接つないで印刷してみようプリンタにデジタルカメラやデジタルビデオカメラを接続することで、デジタルカメラやデジタルビデオカメラからの操作で写真を直接印刷することができます。本プリンタと接続して写真を直接印刷できるのは“PictBridge”対応、またはキヤノン“BubbleJet Direct”対応のデジタルカメラ、デジタルビデオカメラです。本プリンタに接続できるカメラについて●PictBridgeとは、デジタルカメラで撮影した画像をコンピュータを介さずにダイレクトプリントしたり、多様...
-
39 .37 印刷してみよう デジタルカメラを接続する本...37 印刷してみよう デジタルカメラを接続する本プリンタに対応のデジタルカメラを接続するときは、カメラに付属の USB ケーブル(コンピュータ接続用)を使用します。プリンタのカメラ接続部には、“PictBridge”対応、またはキヤノン“Bubble Jet Direct”対応のカメラ以外は、接続しないでください。火災や感電、プリンタの損傷の原因となる場合があります。●デジタルカメラを接続して印刷する場合、デジタルカメラの電源は、家庭用電源をお使いになることをお勧めします。バッテリーをお使いになるときは、...
-
40 .38 3プリンタとデジタルカメラを接続するデジタ...38 3プリンタとデジタルカメラを接続するデジタルカメラの電源が切れていることを確認します。デジタルカメラから印刷できる状態にします。カメラとプリンタの接続が確認されると、デジタルカメラの液晶モニターに以下のマークが表示されます。:“PictBridge”対応のカメラです。 ➔ P.39:キヤノン“Bubble Jet Direct”対応のカメラです。 ➔ P.41マークが表示されない場合は、「デジタルカメラからうまく印刷できない」(P.102)を参照してください。デジタルカメラに付属の USB ケー...
-
41 .39 印刷してみよう “PictBridge”対...39 印刷してみよう “PictBridge”対応カメラから印刷する操作については、必ずご使用のカメラに付属の使用説明書にしたがってください。ここでは、本プリンタを使用したときに“PictBridge”対応のデジタルカメラで設定できるペーパーサイズやペーパータイプ、レイアウト、イメージオプティマイズ、日付印刷について説明します。■カメラの設定を確認/変更するには使用するペーパーサイズやペーパータイプなどを変更するときは、カメラ側の操作で“PictBridge”の印刷設定を開始し、設定内容を確認/変更してく...
-
42 .40■「ペーパーサイズ」/「ペーパータイプ」につ...40■「ペーパーサイズ」/「ペーパータイプ」について「標準設定」(プリンタの設定にしたがう選択項目)を選んだときには、「ペーパーサイズ:L 判」「ペーパータイプ:スーパーフォトペーパー(「フォト」)」が設定されています。※プロフェッショナルフォトペーパーに印刷するときはカメラ側で「ペーパータイプ」を「高級フォト」に、スーパーフォトペーパーに印刷するときは「ペーパータイプ」を「フォト」に設定してください。「ペーパーサイズ」と「ペーパータイプ」の設定で、プリンタにセットできるのは以下の用紙です。*1 パノラマ...
-
43 .41 印刷してみよう ■「イメージオプティマイズ...41 印刷してみよう ■「イメージオプティマイズ」について本プリンタの設定(「標準設定」)は「入(ExifPrint)」が設定されています。また、キヤノン製“PictBridge”対応のカメラをご使用の場合は、 「VIVID」「NR」「VIVID+NR」が設定できます(機種によっては設定できない場合があります)。※「VIVID」は、緑や青色をより鮮やかに印刷します。「NR」は、「ノイズリダクション」の略で、空などの青い部分や、暗い部分のノイズを除去します。「VIVID+NR」は、「VIVID」と「NR」の...
-
44 .42■デジタルカメラから印刷を開始するプリンタと...42■デジタルカメラから印刷を開始するプリンタとカメラを接続後、印刷を開始するときには、以下の操作にしたがってください。*デジタルカメラの操作については、デジタルカメラに付属の使用説明書を参照してください。印刷時のエラー表示と対処方法については「デジタルカメラからうまく印刷できない」(P.102)を参照してください。*デジタルビデオカメラの操作、印刷時のエラー表示と対処方法については、デジタルビデオカメラに付属の使用説明書を参照してください。デジタルカメラの再生モードで、印刷したい画像を表示します。再生モ...
-
45 .43 一歩すすんだ使いかた 専用紙を使ってみよう...43 一歩すすんだ使いかた 専用紙を使ってみよう印刷に適した用紙を選ぶ■写真を印刷するには●プロフェッショナルフォトペーパー●スーパーフォトペーパー●スーパーフォトペーパー・両面●スーパーフォトペーパー・シルキー●マットフォトペーパー●キヤノン光沢紙●エコノミーフォトペーパー●高品位専用紙■ビジネス文書を印刷するには●高品位専用紙●OHPフィルム■オリジナルグッズを作るには●Tシャツ転写紙●片面光沢名刺用紙●両面マット名刺用紙●ピクサスプチシール●フォトシールセット■年賀状、挨拶状を印刷するには●プロフェ...
-
46 .44キヤノン製専用紙キヤノン製専用紙を一覧表にま...44キヤノン製専用紙キヤノン製専用紙を一覧表にまとめました。*1用紙が貼り付いてうまく送られない場合は、1 枚ずつセットしてください。*2裏面には印刷しないでください。*3テキストデータを印刷する場合、データは名刺サイズ(55 × 91mm)で作成し、上下左右の余白を 5mm 程度に設定してください。詳しくは『プリンタ活用ガイド』を参照してください。用紙の名称 型番 最大積載枚数 プリンタドライバの設定[用紙の種類]オートシートフィーダカセットスーパーホワイトペーパー SW-101SW-201厚さ 13m...
-
47 .45 一歩すすんだ使いかた *4Windows ...45 一歩すすんだ使いかた *4Windows をお使いの場合は、プチプリント for Canon を使うと、印刷の設定が簡単にできます。プチプリント forCanon はキヤノンホームページから無料でダウンロードできるようになっておりますが、インターネットへの接続料金はお客様のご負担となりますので、ご注意ください。①canon.jp/support にアクセスする②「ダウンロード」→「インクジェットプリンター」→「アプリケーションソフト」の順にクリックする③プチプリント for Canon をダウンロー...
-
48 .46プリンタドライバの開きかたと機能プリンタドラ...46プリンタドライバの開きかたと機能プリンタドライバの便利な機能プリンタドライバには、以下のような機能があります。詳しい操作方法については、『プリンタ活用ガイド』の「便利な印刷テクニックを使ってみよう」を参照してください。 ➔フチを付けずに用紙の全面に印刷したい(フチなし全面印刷) ➔デジタルカメラで撮った写真のノイズを減らして印刷したい(デジタルカメラノイズリダクション) ➔画像の輪郭をなめらかに印刷したい(イメージデータ補正) ➔拡大/縮小率を設定して印刷したい(拡大/縮小印刷) ➔1ページの原稿を指...
-
49 .47 一歩すすんだ使いかた プリンタドライバの設...47 一歩すすんだ使いかた プリンタドライバの設定画面を表示するプリンタドライバの設定画面は、二通りの方法で表示することができます。本書では、おもに Windows XP における操作方法を説明しています。お使いの Windows のバージョンによって、操作方法が異なる場合があります。■プリンタドライバの設定画面をアプリケーションソフトから開く印刷する前に印刷設定を行う場合、この方法を使います。●お使いのアプリケーションソフトによっては、コマンド名やメニュー名が異なったり、手順が多い場合があります。詳しい...
-
50 .48CD-R や DVD-R に印刷してみよう(...48CD-R や DVD-R に印刷してみよう(CD-R ダイレクトプリント)付属のCD-R トレイを使うことで、CD-R や DVD-R(プリンタブルディスク)に画像を印刷することができます。『プリンタソフトウェアCD-ROM』に付属のアプリケーション、らくちんCD ダイレクトプリントfor Canon を使うことで、印刷用の画像を編集・加工して印刷することができます。●ここでは、CD-R や DVD-R に印刷するための準備と、らくちん CD ダイレクトプリント forCanon を使用した印刷の基本...
-
51 .49 一歩すすんだ使いかた CD-R や DVD...49 一歩すすんだ使いかた CD-R や DVD-R に印刷するときの注意について●CD-R トレイは、本プリンタに同梱のものをお使いください(表面にB と書かれています) 。●インクジェット方式に対応していないCD-R/DVD-R に印刷しないでください。●CD-R/DVD-Rの記録面には印刷しないでください。記録したデータが読めなくなることがあります。●CD-R/DVD-Rはできるだけ端を持ち、ラベル面(印刷面) 、記録面に触れないでください。●CD-R トレイにゴミなどがある場合は、CD-R/DVD...
-
52 .50CD-R トレイの取り付け 1排紙トレイを...50CD-R トレイの取り付け 1排紙トレイを開く排紙トレイの を軽く押して、排紙トレイを手前に開きます。排紙トレイを開くときは、手を添えて開いてください。 2CD-Rトレイガイドを手前に倒す排紙トレイCD-Rトレイガイド
-
53 .51 一歩すすんだ使いかた 3CD-R/DVD...51 一歩すすんだ使いかた 3CD-R/DVD-R をセットする●セットするときにディスクの印刷面や反射板に触れないでください。●8cmCD-R に印刷する場合は、付属の 8cmCD-R アダプタを取り付けてください。取り付けないと印刷品位が低下したり、8cmCD-R が傷つくことがあります。印刷面を上にして、ディスクを CD-Rトレイにセットします。 18cmCD-R アダプタ両端の突起部分を、CD-R トレイ両端のくぼみに合わせます。 1印刷面を上にして、8cmCD-R を CD-Rトレイにセットし...
-
54 .52 4CD-Rトレイをセットするアプリケーショ...52 4CD-Rトレイをセットするアプリケーションを使って CD-R や DVD-R に印刷するときには、 「CD-R トレイをセットしてください」という内容の画面が表示されるまで CD-R トレイはセットしないでください。準備動作中などに CD-R トレイをセットした場合は、CD-R トレイが排出されることがあります。その場合は、画面の指示に従って、再度 CD-R トレイをセットし直してください。CD-R トレイガイドの矢印(▽)の位置より奥に CD-R トレイを押し込まないでください。CD-R に印刷...
-
55 .53 一歩すすんだ使いかた CD-R トレイの取...53 一歩すすんだ使いかた CD-R トレイの取り外し 1CD-Rトレイを取り出す 2CD-Rトレイガイドを閉じるCD-R トレイガイドを開いた状態では、用紙が正しく送られないため、通常の用紙を使った印刷はできません。必ず CD-R トレイガイドを閉じてください。CD-Rトレイを手前に引いて取り出します。 1
-
56 .54 3CD-R/DVD-R を取り外す取り出す...54 3CD-R/DVD-R を取り外す取り出す際に印刷面に触れないでください。印刷面が十分に乾いてから、取り外してください。CD-R トレイ上に印刷された場合や、CD-R/DVD-R の外側および内側の透明部分に印刷された場合は、印刷面が乾いてからふきとってください。CD-R トレイを使用しないときは、反ったりしないよう平らなところに保管してください。反ってしまうと使用できなくなることがあります。12cmCD-R/DVD-R の 場合 8cm CD-Rの 場合CD-Rトレイからディスクを取り外します。 ...
-
57 .55 一歩すすんだ使いかた CD-R や DVD...55 一歩すすんだ使いかた CD-R や DVD-R に印刷するここではらくちんCDダイレクトプリントfor Canon を使って、 12cmサイズのCD-RやDVD-Rに印刷する手順について説明します。 12cm サイズの CD-R や DVD-R に印刷する以外の手順については、らくちん CD ダイレクトプリント for Canon の操作説明をご覧ください。([スタート]メニューから[すべてのプログラム](Windows XP 以外の場合は[プログラム] )→[らくちん CD ダイレクトプリント ...
-
58 .56、お使いのプリンタ名に設定されていることを確...56、お使いのプリンタ名に設定されていることを確認します。 5[Step 1 背景イメージ]をクリックし、[選択]をクリックします。[背景柄の設定]ダイアログが表示されます。 6背景にしたい画像の種類を選択します。 7背景にしたい画像を選択し、[OK]ボタンをクリックします。 8[調整]をクリックします。[背景の印刷範囲指定]ダイアログが表示されます。 9背景の画像の位置を調整し、[OK]ボタンをクリックします。 10CD-R/DVD-R に配置した画像を確認できます。
-
59 .57 一歩すすんだ使いかた 文字やイラストを追加...57 一歩すすんだ使いかた 文字やイラストを追加する場合 2印刷を開始する[Step 2 文字・イラスト] をクリックし、[文字]または[イラスト]をクリックします表示されるダイアログで、文字やイラストを追加してください。[Step 3 印刷]をクリックします。[CD ラベルの印刷]ダイアログが表示されます。 1[プリンタ設定]をクリックします。[印刷ラベル面]についてこの画面は CD-R トレイ(長方形)とプリンタブルディスク(円形)の印刷イメージを表しています。画面の下側が CD-R トレイの先端部...
-
60 .58[印刷開始]ボタンをクリックします。CD-R...58[印刷開始]ボタンをクリックします。CD-R トレイをすでにセットしていた場合、CD-R トレイが排出されることがあります。その場合は、手順 の画面が表示されるまでお待ちください。下の画面が表示されたら内容を確認し、CD-R トレイをセットして[OK]ボタンをクリックします。印刷が開始されます。●CD-R 印刷中は、CD-R トレイガイドを閉じないでください。●らくちん CD ダイレクトプリント for Canon の詳しい使いかたについては、 らくちん CDダイレクトプリントfor Canon の操...
-
61 .59 一歩すすんだ使いかた [用紙選択]をクリッ...59 一歩すすんだ使いかた [用紙選択]をクリックします。[用紙の選択]ダイアログが表示されます。 2[メディア名]から CD-R/DVD-R のサイズを選びます。通常のCD-R/DVD-Rよりも内円が小さいCD-R/DVD-R に印刷する場合は、 [12cm CD/DVD(内円小)]または[8cm CD/DVD(内円小)]を選んでください。 3[OK]ボタンをクリックします。 4[テンプレート]をクリックします。 5どちらかの画像を選択し、[OK]ボタンをクリックします。ここでは左側の画像を選択し...
-
62 .60 2用紙サイズを設定する 3印刷を開始する...60 2用紙サイズを設定する 3印刷を開始する[ファイル]メニューをクリックします。 1[用紙設定]をクリックします。[ページ設定]ダイアログが表示されます。 2[用紙サイズ]を[CD-R トレイ B]に、[拡大縮小]を[100%]に、[方向]を[縦]に設定し、[OK]ボタンをクリックします。 4[対象プリンタ]からお使いのプリンタ名を選びます。 3[印刷]をクリックします。 1[印刷開始]をクリックします。[印刷ラベル面]についてこの画面は CD-R トレイ(長方形)とプリンタブルディスク(円形...
-
63 .61 一歩すすんだ使いかた 下の画面が表示された...61 一歩すすんだ使いかた 下の画面が表示されたら内容を確認し、CD-R トレイをセットします。プリンタのリセットボタンを押してから、[OK]ボタンをクリックします。印刷が開始されます。●CD-R 印刷中は、CD-R トレイガイドを閉じないでください。●らくちん CD ダイレクトプリント for Canon の詳しい使いかたについては、 らくちん CDダイレクトプリントfor Canon のマニュアルをご覧ください。ご使用の CD-R/DVD-R、印刷データに合わせて各項目を設定します。[用紙の種類]:[...
-
64 .62インクタンクを交換するインクがなくなったとき...62インクタンクを交換するインクがなくなったときは、インクタンクを交換してください。インクタンクを交換するときは、型番や取り付け位置を間違えると正しく印刷できません。本プリンタでは、以下のインクタンクを使用しています。●インクを取り付ける際は、インクの並びを間違えないよう、インクラベルをよくご確認ください。それぞれのインクの並びは、左から以下のようになっています。PIXUS iP8600:グリーン 、レッド 、フォトマゼンタ 、ブラック 、フォトシアン 、シアン 、マゼンタ 、イエローPIXUS iP81
-
65 .63 お手入れ 交換が必要な場合インクがなくなる...63 お手入れ 交換が必要な場合インクがなくなると、印刷を開始したときに電源ランプが緑色に点灯後、オレンジ色に4 回点滅します。BJ ステータスモニタ(Windows)やエラーメッセージ(Macintosh)で、なくなったインクを確認し、新しいインクタンクに交換してください。インクが残っているのに印刷がかすれたり、白すじが入る場合は、「印刷にかすれやむらがあるときは」(P.69)を参照してください。印刷中にインクがなくなると、以下のメッセージが表示されます。インクタンクを交換後、トップカバーを閉じると、印...
-
66 .64印刷中にインクがなくなると、以下のメッセージ...64印刷中にインクがなくなると、以下のメッセージが表示されます。インクタンクを交換後、トップカバーを閉じると、印刷を続行します。インク残量を確認するには●プリンタのリセットボタンを押すと、インク切れの状態で印刷を続行します。印刷が終了したら、すぐに新しいインクタンクに交換してください。インク切れの状態で印刷を続けると、故障の原因になります。●[ジョブを削除]をクリックすると、その文書の印刷を中止できます。[ジョブを停止]をクリックすると、その文書の印刷を停止できます。また、[すべてのジョブを停止]をクリッ...
-
67 .65 お手入れ 交換の操作インクタンクのインクが...65 お手入れ 交換の操作インクタンクのインクがなくなったときは、次の手順でインクを交換します。インクの取り扱いについて●最適な印刷品質を保つため、キヤノン製の指定インクタンクのご使用をお勧めします。また、インクのみの詰め替えはお勧めできません。●インクタンクの交換はすみやかに行い、インクタンクを取り外した状態で放置しないでください。●交換用インクタンクは新品のものを装着してください。インクを消耗しているものを装着すると、ノズルが詰まる原因になります。また、インク交換時期を正しくお知らせできません。●最適...
-
68 .66 4インクタンクを準備する●衣服や周囲を汚さ...66 4インクタンクを準備する●衣服や周囲を汚さないよう、インクタンクの包装は手順どおりにはがしてください。●インクが飛び出すことがありますので、インクタンクの側面は強く押さないでください。●取り外した保護キャップは、再装着しないでください。地域の条例にしたがって捨ててください。●保護キャップを取り外したあと、インク出口に手を触れないでください。インクが正しく供給されなくなる場合があります。●オレンジ色のテープはミシン目まで完全にはがしてください。オレンジ色の部分が残っていると、インクが正しく供給されない...
-
69 .67 お手入れ 5インクタンクを取り付ける ...67 お手入れ 5インクタンクを取り付ける 6CD-Rトレイガイドを閉じるCD-R トレイガイドを開いた状態では、用紙が正しく送られないため、通常の用紙を使った印刷はできません。必ず CD-R トレイガイドを閉じてください。 7トップカバーを閉じるプリントヘッドが右側に移動します。次回印刷を開始すると、自動的にプリントヘッドのクリーニングが開始されます。クリーニング中は電源ランプが点滅しますので、終了するまでほかの操作を行わないでください。「カチッ」という音がするまで、しっかり押してください。新しいイ...
-
70 .68使用済みインクタンク回収のお願いキヤノンでは...68使用済みインクタンク回収のお願いキヤノンでは、資源の再利用のために、使用済みインクタンク、BJカートリッジの回収を推進しています。この回収活動は、お客様のご協力によって成り立っております。つきましては、“キヤノンによる環境保全と資源の有効活用”の取り組みの主旨にご賛同いただき、回収にご協力いただける場合には、ご使用済みとなったインクタンク、BJ カートリッジを、お近くの回収窓口までお持ちくださいますようお願いいたします。キヤノン販売ではご販売店の協力の下、全国に 2000 拠点をこえる回収窓口をご用意...
-
71 .69 お手入れ 印刷にかすれやむらがあるときはイ...69 お手入れ 印刷にかすれやむらがあるときはインクがまだ十分にあるのに印刷がかすれたり特定の色が出なくなったときには、プリントヘッドのノズルが目詰まりしている可能性があります。ノズルチェックパターンを印刷してノズルの状態を確認した後に、プリントヘッドのクリーニングを行ってください。また、印刷の結果が思わしくないときは、プリントヘッドの位置調整を行うと状態が改善することがあります。お手入れを行う前に●トップカバーを開け、インクタンクにインクが残っているか確認してください。インクがない場合はインクタンクを交...
-
72 .70ノズルチェックパターンを印刷するプリントヘッ...70ノズルチェックパターンを印刷するプリントヘッドのノズルからインクが正しく出ているかを確認するために、ノズルチェックパターンを印刷してください。●CD-R トレイガイドが開いている場合は、CD-R トレイガイドを閉じてください。コンピュータを使わずに印刷する●ノズルチェックパターンは、プリンタのリセットボタンを押して印刷することもできます。①プリンタの電源が入っていることを確認して、オートシートフィーダまたはカセットに A4 サイズの普通紙を 1枚セットします。②プリンタの給紙切替ボタンを押して、用紙を...
-
73 .71 お手入れ 5ノズルチェックパターンを確認...71 お手入れ 5ノズルチェックパターンを確認し、必要な対処をとる ➔ P.72 1プリンタの電源を入れ、オートシートフィーダまたはカセットに A4 サイズの普通紙を 1枚セットする 2プリンタの給紙切替ボタンを押して、用紙をセットした給紙箇所を選ぶ 3BJ Printer Utility を表示するプリンタドライバをインストールしたハードディスクの中の、[アプリケーション]フォルダ、[ユーティリティ]フォルダを順にダブルクリックします。[プリンタ設定ユーティリティ]アイコンをダブルクリックします。...
-
74 .72ノズルチェックパターンを確認する■PIXUS...72ノズルチェックパターンを確認する■PIXUS iP8600■PIXUS iP8100■PIXUS iP7100インク残量が少ないとノズルチェックパターンが正しく印刷されません。インク残量が少ない場合はインクタンクを交換してください。 ➔ P.62121212のパターンで白いすじがある場合は、[グループ 1]のノズルのクリーニングが必要です。白いすじがある場合のパターンに白いすじがある場合は、[グループ 2]のノズルのクリーニングが必要です。白いすじがある場合
-
75 .73 お手入れ プリントヘッドをクリーニングする...73 お手入れ プリントヘッドをクリーニングするノズルチェックパターンを印刷して、パターンに欠けや白いすじがある場合は、プリントヘッドのクリーニングを行ってください。ノズルの詰まりを解消し、プリントヘッドを良好な状態にします。プリントヘッドをクリーニングすると、余分なインク(廃インク)が廃インク吸収体に吸収されます。インクを消耗しますので、クリーニングは必要な場合のみ行ってください。●CD-R トレイガイドが開いている場合は、CD-R トレイガイドを閉じてください。コンピュータを使わずにクリーニングする●...
-
76 .74メッセージを確認して、[確認パターン印刷]ボ...74メッセージを確認して、[確認パターン印刷]ボタンをクリックします。ノズルチェックパターンが印刷されます。確認メッセージが表示されたら、[OK]ボタンをクリックします。インク残量が少ないとノズルチェックパターンが正しく印刷されません。インク残量が少ない場合はインクタンクを交換してください。 ➔ P.62 4ノズルチェックパターンを確認し、必要な対処をとる ➔ P.72手順 1 ~ 4 を 2 回まで繰り返して行っても、改善されないときには、ヘッドリフレッシングを行ってください。 ➔ P.76ノズルチェッ...
-
77 .75 お手入れ [名前]からお使いのプリンタ名を...75 お手入れ [名前]からお使いのプリンタ名を選び、[ユーティリティ]または[設定]をクリックします。[製品]からお使いのプリンタ名を選び、[メンテナンス]ボタンをクリックします。 3プリントヘッドをクリーニングするメッセージを確認して、[確認パターン印刷]ボタンをクリックします。ノズルチェックパターンが印刷されます。インク残量が少ないとノズルチェックパターンが正しく印刷されません。インク残量が少ない場合はインクタンクを交換してください。 ➔ P.62 4ノズルチェックパターンを確認し、必要な対処をとる...
-
78 .76プリントヘッドをリフレッシングするプリントヘ...76プリントヘッドをリフレッシングするプリントヘッドのクリーニングを行っても効果がない場合は、ヘッドリフレッシングを行ってください。ヘッドリフレッシングを行うと、余分なインク(廃インク)が廃インク吸収体に吸収されます。ヘッドリフレッシングは、通常のクリーニングよりインクを消耗しますので、必要な場合のみ行ってください。CD-R トレイガイドが開いている場合は、CD-R トレイガイドを閉じてください。 1プリンタの電源を入れる 2プリンタドライバの設定画面を表示する ➔ P.47
-
79 .77 お手入れ 3プリントヘッドをリフレッシン...77 お手入れ 3プリントヘッドをリフレッシングする確認メッセージが表示されたら、[OK]ボタンをクリックします。電源ランプが点滅するとプリントヘッドのリフレッシングが開始されます。リフレッシングが終了するまで、ほかの操作を行わないでください。終了まで約90~185秒かかります。 4プリントヘッドの状態を確認するノズルチェックパターンを印刷してプリントヘッドの状態を確認します。 ➔ P.70特定の色だけが印刷されない場合は、そのインクタンクを交換します。 ➔ P.62改善されない場合は、トップカバーを開...
-
80 .78 1プリンタの電源を入れる 2BJ Pri...78 1プリンタの電源を入れる 2BJ Printer Utility を表示するプリンタドライバをインストールしたハードディスクの中の、[アプリケーション]フォルダ、[ユーティリティ]フォルダを順にダブルクリックします。[プリンタ設定ユーティリティ]アイコンをダブルクリックします。Mac OS X v.10.2.x をお使いの場合は、 [プリントセンター]アイコンをダブルクリックします。[名前]からお使いのプリンタ名を選び、[ユーティリティ]または[設定]をクリックします。[製品]からお使いのプリンタ...
-
81 .79 お手入れ 3プリントヘッドをリフレッシン...79 お手入れ 3プリントヘッドをリフレッシングする 4プリントヘッドの状態を確認するノズルチェックパターンを印刷してプリントヘッドの状態を確認します。 ➔ P.71特定の色だけが印刷されない場合は、そのインクタンクを交換します。 ➔ P.62改善されない場合は、トップカバーを開け、インクタンクにインクが残っていることを確認し、プリンタの電源を切って24 時間以上経過したあとに、もう一度ヘッドリフレッシングを行います。 ➔ P.76それでも改善されない場合は、プリントヘッドが故障している可能性がありま...
-
82 .80プリントヘッド位置を調整する罫線がずれたり、...80プリントヘッド位置を調整する罫線がずれたり、印刷結果が思わしくない場合は、プリントヘッド位置を調整してください。●CD-R トレイガイドが開いている場合は、CD-R トレイガイドを閉じてください。コンピュータを使わずに調整する●プリントヘッド位置の調整は、プリンタのリセットボタンを押しても行うことができます。プリンタドライバをコンピュータにインストールしていない場合は、必ず以下の手順でプリントヘッド位置を調整してください。①プリンタの電源が入っていることを確認します。②オートシートフィーダに A4 サ...
-
83 .81 お手入れ 4印刷結果を確認する図のような...81 お手入れ 4印刷結果を確認する図のようなパターンが印刷されたら、BJ カートリッジのプリントヘッド位置は自動的に調整されます。●上記のパターンが印刷されなかった場合は、「困ったときには」の「電源ランプがオレンジ色に点滅している」の「11 回 自動ヘッド位置調整に失敗した」 (P.96)を参照してください。●上記の手順でヘッド位置調整を行っても印刷結果が思わしくない場合は、『プリンタ活用ガイド』の「役立つ情報」の「手動でプリントヘッド位置を調整する」を参照して、手動ヘッド位置調整を行ってください。 ...
-
84 .82 3プリントヘッドの位置調整を行う 4印刷...82 3プリントヘッドの位置調整を行う 4印刷結果を確認する図のようなパターンが印刷されたら、BJ カートリッジのプリントヘッド位置は自動的に調整されます。●上記のパターンが印刷されなかった場合は、「困ったときには」の「電源ランプがオレンジ色に点滅している」の「11 回 自動ヘッド位置調整に失敗した」 (P.96)を参照してください。●上記の手順でヘッド位置調整を行っても印刷結果が思わしくない場合は、『プリンタ活用ガイド』の「役立つ情報」の「手動でプリントヘッド位置を調整する」を参照して、手動ヘッド位置...
-
85 .83 困 たときには 困ったときにはプリンタを使...83 困 たときには 困ったときにはプリンタを使用中にトラブルが発生したときの対処方法について説明します。ここでは、発生しやすいトラブルを中心に説明します。該当するトラブルが見つからないときには『プリンタ活用ガイド』の「困ったときには」を参照してください。『プリンタ活用ガイド』の見かたについては、P.106 をご覧ください。◆プリンタドライバがインストールできない ➔ P.84◆USB 2.0 Hi-Speed 接続がうまくいかない ➔ P.85Windows XP のコンピュータに接続すると、画面に「...
-
86 .84◆プリンタドライバがインストールできない原因...84◆プリンタドライバがインストールできない原因 対処方法インストールの途中で先の画面に進めなくなった[プリンタの接続]画面から先に進めなくなった場合は、次の操作にしたがってインストールをやり直してください。ほかのアプリケーションソフト(ウイルス対策ソフトも含む)を起動しているほかのアプリケーションソフトをすべて終了させてから、もう一度インストールしてください。『プリンタソフトウェア CD-ROM』が自動的に起動しない[スタート]メニューから[マイコンピュータ]を選び、開いたウィンドウにある CD-ROM...
-
87 .85 困 たときには ◆USB 2.0 Hi-S...85 困 たときには ◆USB 2.0 Hi-Speed 接続がうまくいかないWindows XP のコンピュータに接続すると、画面に「高速ではないUSB ハブに接続している高速 USB デバイス」と警告文が表示される原因 対処方法USB 2.0 に対応した環境でプリンタを接続したのに、正常に動作しない原因対処方法『プリンタソフトウェア CD-ROM』に異常がある『プリンタソフトウェア CD-ROM』に異常がある場合は、お客様相談センターにご相談ください。 ➔ P.111Windows のエクスプローラで...
-
88 .86プリンタのアイコンが 2 つできてしまった原...86プリンタのアイコンが 2 つできてしまった原因 対処方法コンピュータが、USB 2.0 Hi-Speed に対応していない原因 対処方法USB ケーブルが、USB 2.0 Hi-Speed に対応していない原因対処方法USB ハブを使って接続している原因 対処方法USB ケーブルを下から上(または上から下)のコネクタにつなぎかえた一方の USB コネクタに接続してプリンタを使用した後、 もう一方の USBコネクタに接続を差し換えると、プリンタアイコンが 2 つになることがあります。この場合は、[プリン...
-
89 .87 困 たときには ◆印刷結果に満足できない最...87 困 たときには ◆印刷結果に満足できない最後まで印刷できない原因 対処方法用紙サイズの設定が印刷する用紙にあっていないアプリケーションソフトの用紙サイズを確認してください。次に、プリンタドライバの[ページ設定]シート(Windows)、または[ページ設定]ダイアログ(Macintosh)で[用紙サイズ]の設定を確認し、印刷する用紙と同じサイズに設定してください。ハードディスクの空き容量が不足しているハードディスクに十分な空き容量がないときは、不要なファイルを削除して空き容量を増やしてください。印刷の...
-
90 .88インクが出ない/印刷されない/印刷がかすれる...88インクが出ない/印刷されない/印刷がかすれる/違う色になる/白いすじが入る/罫線がずれて印刷されるインクタンクが正しくセットされていない/インクがないトップカバーを開け、インクタンクのラベル上の 部分を押して、インクタンクがしっかりセットされているか確認してください。インクタンクが表示ラベルの通りに正しい位置にセットされているか確認してください。また、オレンジ色のテープが下の図 1 のようにすべてはがされていることを確認してください。図2のようにオレンジ色の部分が残っている場合は、オレンジ色の部分をす...
-
91 .89 困 たときには 用紙がカールする/インクが...89 困 たときには 用紙がカールする/インクがにじむ/用紙が汚れる印刷面がこすれる用紙の裏表を間違えている 用紙の裏表を正しくセットしてください。用紙の印刷面については、 『プリンタ活用ガイド』の「いろいろな用紙に印刷してみよう」を参照してください。薄い用紙を使用している 写真や色の濃い絵など、インクを大量に使用する印刷をするときは、プロフェッショナルフォトペーパーなどの写真専用紙に印刷することをお勧めします。 ➔ P.43濃度を高く設定している プリンタドライバで濃度の設定を低く設定してください。①プ...
-
92 .90◆印刷が始まらない/途中で止まる原因対処方法...90◆印刷が始まらない/途中で止まる原因対処方法プリンタドライバで正しい用紙が選ばれていないプリンタドライバの[基本設定]シート(Windows)、またはプリントダイアログ(Macintosh)の[用紙の種類]で、セットする用紙の種類と合っているか確認してください。印刷内容によっては設定が適切でも、印刷面がこすれることがあります。この場合は、[ユーティリティ]シート(Windows)、または BJ PrinterUtility(Macintosh)の[特殊設定] で[用紙のこすれを防止する]を選んでくださ...
-
93 .91 困 たときには 長い時間、連続印刷している...91 困 たときには 長い時間、連続印刷しているためプリントヘッドが過熱している区切りの良いところで印刷を中断し、電源を切って 15 分以上お待ちください。長時間印刷を続けると、過熱したプリントヘッドを保護するため、印刷が一時的に停止しますが、しばらくすると印刷を再開します。プリントヘッドの周辺には手を触れないでください。高温になっている場合があります。高精細な写真や絵を印刷している 印刷が終わるまでお待ちください。電源ランプが緑色に点滅しているときは、データ処理中です。写真などのデータは容量が大きいため...
-
94 .92◆用紙がうまく送られない原因 対処方法適切な...92◆用紙がうまく送られない原因 対処方法適切な用紙を使用していない 厚い用紙や反りのある用紙などを使用していないか確認してください。 ➔ 「使用できない用紙について」(P.10)セット枚数が多すぎる 用紙が▽(積載)マークを超えてセットされていないか確認してください。超えているときは、セットする枚数を減らしてください。 ➔ 「用紙をセットする」(P.10)、「キヤノン製専用紙」(P.44)はがきがカールしている はがき、往復はがきをカセットから給紙している場合は、セットする枚数を半分に減らしてください...
-
95 .93 困 たときには ◆用紙がつまった原因 対処...93 困 たときには ◆用紙がつまった原因 対処方法排紙口で用紙がつまった 次の手順にしたがって用紙を取り除きます。①排紙口から用紙をゆっくり引っ張り、用紙を取り除く●オートシートフィーダで用紙がつまっている場合は、オートシートフィーダから用紙をゆっくり引っ張ってください。●用紙が引き抜けない場合は、電源ボタンを押して電源を切り、再度電源を入れ直してください。用紙が自動的に排出されます。②①で用紙を取り除けなかった場合や、用紙が破れてプリンタ内部に残った場合は、トップカバーを開けて用紙を取り除くプリンタ内...
-
96 .94搬送ユニットで用紙がつまった 次の手順にした...94搬送ユニットで用紙がつまった 次の手順にしたがって用紙を取り除きます。①背面カバーを開ける②用紙が見えている場合は、用紙をゆっくり引っ張る●プリンタ内部の部品には触れないようにしてください。●用紙が引き抜けない場合は、電源ボタンを押して電源を切り、再度電源を入れ直してください。用紙が自動的に排出されます。③背面カバーを閉じる④②で用紙を取り除けなかった場合は、カセットを取り出す⑤用紙をゆっくり引っ張る⑥カセットから用紙がはみ出している場合は、セットし直す⑦用紙とカセットをセットし直し、プリンタのリセッ...
-
97 .95 困 たときには ◆電源ランプがオレンジ色に...95 困 たときには ◆電源ランプがオレンジ色に点滅しているプリンタにエラーが起きると、電源ランプが緑色に点灯後、オレンジ色に点滅します。オレンジ色の点滅回数を確認し、エラーの対処をしてください。両面搬送部で用紙がつまった 次の手順にしたがって用紙を取り除きます。①カセットを取り外すオートシートフィーダに用紙がセットされている場合は、用紙を取り除いて給紙口カバーを閉じてください。②背面側を下にして、プリンタ本体を立てる③緑色のカバーを手前に開きながら用紙をゆっくり引っ張るつまった用紙を取り除いたあとは、速...
-
98 .965回プリントヘッドが装着されていない/プリン...965回プリントヘッドが装着されていない/プリントヘッドの不良『かんたんスタートガイド』の説明にしたがってプリントヘッドを取り付けてから、ヘッド位置を調整してください。 ➔ P.80プリントヘッドが取り付けられている場合は、プリントヘッドを取り外し、接点部分の汚れを確認し、取り付け直してください。それでもエラーが解決されないときには、プリントヘッドが故障している可能性があります。お買い求めの販売店または修理受付窓口にご相談ください。 ➔ P.1116回通常の印刷(CD-R 印刷以外の印刷)を開始するときに...
-
99 .97 困 たときには 電源ランプがオレンジ色と緑...97 困 たときには 電源ランプがオレンジ色と緑色に交互に点滅したときはサービスが必要なエラーが起こっている可能性があります。コンピュータと接続しているケーブルを外し、プリンタの電源を切ってから、電源プラグを抜いてください。しばらくしてから、再度プリンタの電源を入れ直してみてください。それでも回復しない場合は、お買い求めの販売店または修理受付窓口にご相談ください。 ➔ P.111◆画面にメッセージが表示されている「書き込みエラー/出力エラー」または「通信エラー」原因対処方法プリンタの準備ができていない 電...
-
100 .98CD-R印刷に関するエラーが表示されているプ...98CD-R印刷に関するエラーが表示されているプリンタポートの異常 プリンタポートの状態を確認してください。①[スタート]メニューから[マイコンピュータ]を右クリックして、[プロパティ]を選ぶWindows XP 以外をお使い の場合は、デスクトップの[マイコンピュータ]を右クリックして、[プロパティ]を選んでください。②[ハードウェア]シートの[デバイスマネージャ]をクリックし、[USB(Universal Serial Bus)コントローラ]をダブルクリックしたあと、[USB印刷サポート]をダブルクリ...