PIXUS iP90の取扱説明書・マニュアル [全2ページ 1.76MB]
ip90esij.pdf
http://cweb.canon.jp/.../ip90esij.pdf - 1.76MB
- キャッシュ
6412view
2page / 1.76MB
●ウィルス検知プログラムやシステムに常駐するプログラムがある場合は、あらかじめ終了しておいてください。●Windows XPにインストールする場合は、[コンピュータの管理者]の権限を持つユーザ名でログオンする必要があります。●Windows 2000にインストールする場合は、Administratorのグループとしてログオンする必要があります。●インストール処理中はユーザの切り替えを行わないでください。もし次のような画面が自動的に表示されたら⋯1プリンタの電源を切る2コンピュータの電源を入れて、Windowsを起動する3『プリンタソフトウェアCD-ROM』をCD-ROMドライブに入れるプログラムが自動的に起動します。起動しない場合は[スタート]メニューから[マイ コンピュータ]を選び、 をダブルクリックします。4以下の画面が表示されたら [おまかせインストール]をクリックするプリンタドライバのインストールには、[おまかせインストール]と[カスタムインストール]の2種類があります。[おまかせインストール]を選ぶと、プリンタドライバ、アプリケーション、ユーティリティ、電子マニュアルが自動的にインストールされます。5[おまかせインストール] の画面が表示されたら、[インストール] をクリックする6使用許諾契約の画面が表示されたら、内容をよく読んで [はい] をクリックするこのあとに、プリンタドライバや電子マニュアルがインストールされます。7[プリンタの接続] 画面が表示されたら、プリンタとコンピュータを接続する赤外線通信の場合は、赤外線ポートが80cm以内で向かい合うようにしてください。8プリンタの電源を入れる2分間経っても次の手順に進めないときは、 『基本操作ガイド』の「プリンタドライバがインストールできない」(P.67)を参照してください。このあとに、アプリケーションやユーティリティがインストールされます。画面の指示にしたがってください。9[インストール結果] の画面が表示されたら [OK]をクリックする[電子マニュアル] [ヘッド位置調整のご案内] [マイ プリンタ]の画面が表示されたら、[次へ] をクリックしてください。10[インストールが完了しました] の画面が表示されたら[終了]をクリックする再起動を促す画面が表示される場合は、[再起動] をクリックしてください。Microsoft(R)、Windows(R)は、米国Microsoft Corporationの米国およびその他の国における登録商標です。本紙では、Microsoft(R)Windows(R)XP、Microsoft(R)Windows(R)2000、Microsoft(R)Windows(R)Millennium Edition、Microsoft(R)Windows(R)98をそれぞれWindows XP、Windows 2000、Windows Me、Windows 98と略して記載しています。本紙では、Windows XPの画面で説明しています。Windows 2000、 Windows Me、 Windows 98の場合も同様の手順です。Windowsプリンタドライバとマニュアル、ユーティリティ、アプリケーションをインストールしようプリンタを印刷できる状態にするには、「プリンタドライバ」と呼ばれるソフトウェアをコンピュータのハードディスクにコピーする(インストールする)ことが必要です。①[キャンセル]をクリックする②プリンタの電源を切る③コンピュータ側のUSBケーブルを抜く④以下の手順3から操作する●ウィルス検知プログラムやシステムに常駐するプログラムがある場合は、あらかじめ終了しておいてください。●次のときは、USBケーブルの抜き差しをしないでください。Macintoshやプリンタが正しく動作しなくなる場合があります。・プリンタの電源を入れて、Mac OSが起動する途中・プリンタドライバのインストール中・印刷中1プリンタとコンピュータを接続する2コンピュータの電源を入れて、Mac OS Xを起動する3『プリンタソフトウェアCD-ROM』をCD-ROMドライブに入れるCD-ROMのフォルダが自動的に開かない場合は、デスクトップに表示される をダブルクリックします。4Setupアイコンをダブルクリックする5以下の画面が表示されたら、管理者名、パスワードを入力し、[OK] をクリックする管理者の名前とパスワードがわからないときは、 ボタンをクリックしてください。6以下の画面が表示されたら [おまかせインストール]をクリックするプリンタドライバのインストールには、[おまかせインストール]と[カスタムインストール]の2種類があります。[おまかせインストール]を選ぶと、プリンタドライバ、アプリケーション、ユーティリティ、電子マニュアルが自動的にインストールされます。7[おまかせインストール] の画面が表示されたら、[インストール] をクリックする8使用許諾契約の画面が表示されたら、内容をよく読んで [はい] をクリックするインストールが開始されます。[電子マニュアル] の画面が表示されたら、[次へ] をクリックしてください。9[インストールが完了しました] の画面が表示されたら[再起動]をクリックする10印刷できるようにプリンタを追加する。コンピュータの再起動後、[プリンタ設定ユーティリティ](MacOS X V10.2.xをお使いの場合は[プリントセンター])を起動し、[プリンタリスト]にご使用のプリンタ名が表示されていることを確認してください。プリンタ名が表示されていない場合には、[追加]ボタンをクリックしてプリンタを追加してください。詳しい操作方法は、Macヘルプを参照してください。MacintoshおよびMacは、米国アップルコンピュータ社の商標です。本紙では、Mac OS X v.10.3.xでのセットアップについて説明しています。Mac OS X v10.2.1以上をお使 いください。印刷のしかたについては『基本操作ガイド』を参照してください。Macintoshクリックダブルクリックをクリックすると、プリンタドライバやアプリケーションの説明が表示されるよ!クリッククリッククリックデスクトップに が表示されていれば、[おまかせインストール] は完了です。プリンタの使用中に操作に困ったときは、このアイコンをダブルクリックしてください。プリンタの設定やトラブルの解決方法が確認できます。また、印刷のしかたについては『基本操作ガイド』を参照してください。罫線がずれたり、印刷結果が思わしくない場合は、『基本操作ガイド』の「プリントヘッド位置を調整する」(P.55)を参照してプリントヘッド位置を調整してください。クリックをクリックすると、プリンタドライバやアプリケーションの説明が表示されるよ!クリッククリッククリック*赤外線通信の場合は、[キャンセル]をクリックしたあとプリンタの電源を切り、以下の手順3から操作します。
参考になったと評価
 14人が参考になったと評価しています。
14人が参考になったと評価しています。
その他の取扱説明書

1513 view
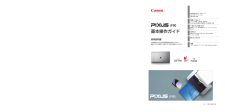
327 view



