PIXUS iX5000の取扱説明書・マニュアル [全2ページ 2.63MB]
ix5000-esi-w-jp-v4.pdf
http://cweb.canon.jp/.../ix5000-esi-w-jp-v4.pdf - 2.63MB
- キャッシュ
9815view
2page / 2.63MB
8[ヘッド位置調整]の画面が表示されたら、以下のようにA4サイズの普通紙を1枚セットする9[実行]をクリックする10以下の画面が表示されたら、[ヘッド位置調整]をクリックするパターンの印刷が始まります。パターンの印刷が始まるまでに、約1分30秒かかります。印刷が終了するまでに約2分30秒かかります。印刷中は、トップカバーを開けないでください。11以下のパターンが印刷されたら、ヘッド位置調整が完了しますヘッド位置調整が正しく行われなかった場合は、エラーランプがオレンジ色に11回点滅します。このような場合は、『基本操作ガイド』の「エラーランプがオレンジ色に点滅している」(P.66)を参照し、再度ヘッド位置調整を行ってください。12[ヘッド位置調整]の画面で[次へ]をクリックするプリンタを印刷できる状態にするには、「プリンタドライバ」と呼ばれるソフトウェアをパソコンのハードディスクにコピーする(インストールする)ことが必要です。電源ランプが緑色に点滅している間は、プリンタが準備動作をしています。インクタンクを取り付けた後、電源ランプが点灯に変わるまで約2分ほどお待ちください。1プリンタの電源を切る2パソコンの電源を入れて、Windowsを起動する3『セットアップ CD-ROM』をCD-ROMドライブに入れるプログラムが自動的に起動します。4以下の画面が表示されたら[おまかせインストール]をクリックするプリンタドライバのインストールには、[おまかせインストール]と[選んでインストール]の2種類があります。[おまかせインストール]を選ぶと、プリンタドライバ、電子マニュアル(取扱説明書)、アプリケーションソフトが一度にインストールされます。PhotoRecordまたはAdobe RGB(1998)をインストールする場合は、[選んでインストール]を選んでください。プリンタを使う準備をする本紙では、Windows XP Service Pack 2 セキュリティ強化機能搭載の画面で説明しています。Windows 2000、Windows Me、Windows 98の場合も同様の手順です。Windowsは、Microsoft Corporationの米国およびその他の地域における登録商標です。Adobe、Adobe Photoshopおよび、Adobe RGB(1998)は、Adobe Systems Incorpo rated(アドビシステムズ社)の米国ならびにその他の国における登録商標または商標です。これでプリンタの準備が完了しました。印刷のしかたについては『基本操作ガイド』を参照してください。ここをつまんで用紙の端に合わせる右端に合わせて、用紙をまっすぐにセットする5[おまかせインストール]の画面が表示されたら、[インストール]をクリックするインストールする項目の上にマウスを合わせると、プリンタドライバやアプリケーションソフトの説明が表示されます。6[使用許諾契約]の画面が表示されたら、内容をよく読んで[はい]をクリックするこの後に、プリンタドライバ、電子マニュアル(取扱説明書)、アプリケーションソフトのインストールが始まります。パソコンを再起動させる画面が表示されることがあります。画面の指示にしたがって[OK]をクリックしてください。7[プリンタの接続]の画面が表示されたら、プリンタとパソコンをUSBケーブルで接続する2分間経っても次の手順に進めないときは、 『基本操作ガイド』の「プリンタドライバがインストールできない」(P.58)を参照してください。インストールの更新を完了するために、パソコンを再起動させる画面が表示されることがあります。画面の指示にしたがって[OK]をクリックしてください。13[インストール結果]の画面が表示されたら[次へ]をクリックする14[インストールが完了しました]の画面が表示されたら、[終了]をクリックする[再起動]ボタンが表示された場合は、[すぐにパソコンを再起動する]にチェックマークがついていることを確認して、[再起動]ボタンをクリックしてください。プリントヘッドの位置調整をするマイ プリンタをダブルクリックすると、「プリンタの設定」や「困ったときには」などの情報が表示されます。プリンタの設定を確認・変更したい場合や、プリンタの操作に困ったときにお使いください。プリンタドライバとマニュアル、アプリケーションソフトをインストールする●ウィルス検知プログラムやシステムに常駐するプログラムがある場合は、あらかじめ終了しておいてください。●Windows XPにインストールする場合は、 [コンピュータの管理者]の権限を持つユーザ名でログオンする必要があります。●Windows 2000にインストールする場合は、Administratorsのグループとしてログオンする必要があります。もし次のような画面が自動的に表示されたら・・・① プリンタの電源を切る② パソコン側のUSBケーブルを抜く③[キャンセル]をクリックする④ 以下の手順3から操作する点滅が終わるまでお待ちください。電源が切れるまで、約30秒ほど動作音が続きます。クリッククリッククリック1 2 3パソコンとつなぐ1プリンタとつなぐ212プリンタの電源を入れる電源ランプ(緑色)点灯まで約20秒ほどかかります。パソコンがプリンタを認識すると、画面にメッセージが表示されます。3クリック
参考になったと評価
 41人が参考になったと評価しています。
41人が参考になったと評価しています。
その他の取扱説明書

58564 view
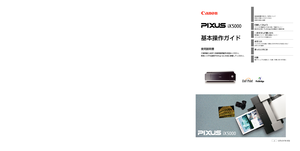
3831 view

2139 view





