PIXUS iX5000の取扱説明書・マニュアル [全86ページ 18.70MB]
ix5000-qsg-jp-v4.pdf
http://cweb.canon.jp/.../ix5000-qsg-jp-v4.pdf - 18.70MB
- キャッシュ
58503view
86page / 18.70MB
CM Y K印刷を中止するときは?知って得するヒント集 プリンタドライバにはきれいに印刷できるヒントが!プリンタドライバを新しくするときは?プリンタのランプが点滅しているときは?最新版のプリンタドライバは古いバージョンの改良や新機能に対応しています。プリンタドライバを新しくする(「バージョンアップ」といいます)ことで、印刷トラブルが解決することがあります。リセットボタンを押しても印刷が完全に止まらないときは、プリンタドライバの設定画面を開き、ステータスモニタから不要な印刷ジョブを削除してください。(本書64ページ)電源ボタンは押さないで!不要な印刷ジョブがたまって印刷できなくなる場合があります。リセットボタン(Windows XPをお使いの場合)クリックヒント1ここで、プリンタのお手入れをしてね! ここで、印刷する用紙の種類を必ず選んでね![マイ プリンタ]を使うと、プリンタドライバを簡単に開くことができます。ステップ1最新のプリンタドライバをダウンロードするWindowsをお使いの方は、「自動インストールサービス」を使うとカンタンに入れ替えができるよ!古いプリンタドライバを削除する(Windowsの場合)[スタート]→[(すべての)プログラム]→[Canon PIXUS iX5000]→[アンインストーラ]最新のプリンタドライバをインストールする◆インストールの前に・プリンタの電源を切ってください。・プリンタとパソコンを接続しているケーブルを抜いてください。ダウンロード・操作手順について詳しくは、 canon.jp/support へ写真の色合いを調整するときは?クリックステップ2ステップ3ヒント2取扱説明書の見かた/記号について必ず、最初にお読みください。パソコンとの接続、プリンタの設置、ドライバのインストールなど、本プリンタをご購入後、初めて使用するまでに必要な説明が記載されています。印刷を開始するときにお読みください。基本的な印刷手順、用紙のセット方法、日常のお手入れ、困ったときの対処方法など、本プリンタをお使いいただく上で基本となる操作・機能について説明しています。パソコンの画面で見る取扱説明書です。プリンタガイドいろいろな用紙への印刷方法や、困ったときの対処方法などについて説明しています。印刷設定ガイド印刷するときに必要なプリンタドライバの設定方法について説明しています。アプリケーションガイド『セットアップ CD-ROM』に収められているアプリケーションの使い方を説明しています。プリンタの操作を手助けするソフトウェアです。プリンタドライバやステータスモニタの画面を、ここから簡単な操作で開くことができます。プリンタの設定や状態を、確認したり変更したりできます。また、操作に困ったとき、対処方法をお知らせするメニューもあります。デスクトップのアイコンをダブルクリックして、ラクラク操作を体験してみてください。各取扱説明書ではPIXUS iX5000の操作や機能について説明しています。かんたんスタートガイド基本操作ガイド電子マニュアル取扱説明書について記号について本書で使用しているマークについて説明します。本書では製品を安全にお使いいただくために、大切な記載事項には下記のようなマークを使用しています。これらの記載事項は必ずお守りください。取扱いを誤った場合に、死亡または重傷を負う恐れのある警告事項が書かれています。安全に使用していただくために、必ずこの警告事項をお守りください。取扱いを誤った場合に、傷害を負う恐れや物的損害が発生する恐れのある注意事項が書かれています。安全に使用していただくために、必ずこの注意事項をお守りください。操作上、必ず守っていただきたい重要事項が書かれています。製品の故障・損傷や誤った操作を防ぐために、必ずお読みください。操作の参考になることや補足説明が書かれています。電源ランプマイ プリンタ(Windows版のみ)→[マイ プリンタ]にもヒントが載っています(Windowsのみ)エラーランプエラーが発生しています。本書66ページを参照してトラブルを解決してください。▼修理の必要なエラーが発生しています。修理受付窓口へお問い合わせください。▼詳しくは『印刷設定ガイド』(電子マニュアル)を参照してください。▼プリンタドライバを使うと色の微調整をすることができます。 例1)カラーバランスでシアンを強くし、イエローを弱くして印刷しました。全体の色が均一に変化しています。例2)モノクロ色調で冷黒調と温黒調に調整して印刷しました。モノクロの温かみが変化しています。補正なし 冷黒調 温黒調補正なし カラーバランスで調整繰り返し点滅点滅消灯 消灯電源ランプ(緑色)とエラーランプ(オレンジ色)が交互に点滅しているときエラーランプが点滅しているとき
参考になったと評価
 152人が参考になったと評価しています。
152人が参考になったと評価しています。
その他の取扱説明書
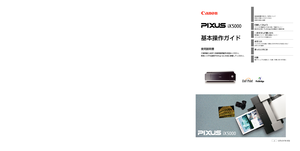
3824 view

9805 view

2136 view








 152人が参考になったと評価しています。
152人が参考になったと評価しています。



