PIXUS iX5000の取扱説明書・マニュアル [全86ページ 18.70MB]
ix5000-qsg-jp-v4.pdf
http://cweb.canon.jp/.../ix5000-qsg-jp-v4.pdf - 18.70MB
- キャッシュ
58500view
86page / 18.70MB
31 一歩すすんだ使いかた 専用紙を使ってみよう印刷に適した用紙を選ぶ写真や文書のための用紙はもちろん、シール用紙やはがきなど、印刷の楽しさを広げる各種専用紙が用意されています。それぞれの用紙について詳しくは、『プリンタガイド』を参照してください。■写真や絵画を印刷するには●高品位専用紙●エコノミーフォトペーパー●キヤノン光沢紙●スーパーフォトペーパー●スーパーフォトペーパー・シルキー●スーパーフォトペーパー・両面●プロフェッショナルフォトペーパー●マットフォトペーパー■ビジネス文書を印刷するには●高品位専用紙●OHPフィルム■オリジナルグッズを作るには●Tシャツ転写紙●ピクサスプチシール●ピクサスプチシール・フリーカット●フォトシールセット●片面光沢名刺用紙●両面マット名刺用紙■年賀状、挨拶状を印刷するには●ハイグレードコートはがき●フォト光沢ハガキ●プロフェッショナルフォトはがき
参考になったと評価
 152人が参考になったと評価しています。
152人が参考になったと評価しています。
その他の取扱説明書
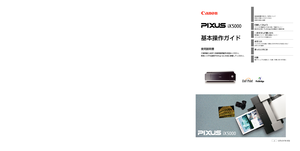
3824 view

9804 view

2136 view








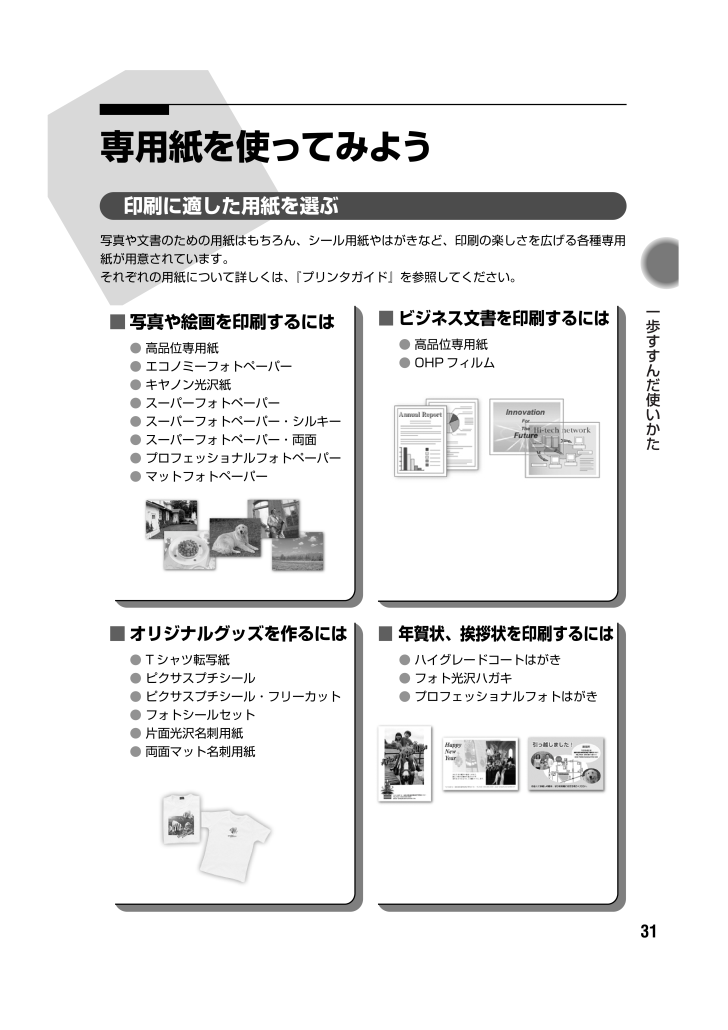
 152人が参考になったと評価しています。
152人が参考になったと評価しています。



