PIXUS iX5000の取扱説明書・マニュアル [全86ページ 18.70MB]
ix5000-qsg-jp-v4.pdf
http://cweb.canon.jp/.../ix5000-qsg-jp-v4.pdf - 18.70MB
- キャッシュ
58503view
86page / 18.70MB
5ほとんどは用紙にふき出されて使われます思い出の写真をキレイに楽しく印刷してね!クリーニングでも少量のインクが使われますきれいな印刷を保てるように、状況に応じて自動的にクリーニングを行います。クリーニングとは、インクがふき出されるノズルから、わずかにインクを吸い出し、目づまりなどを防止する機能です。(クリーニングは手動で行うこともできます。)クリーニングなどで使用したインク(廃インク)は、プリンタ内部の「廃インク吸収体」とよばれる部分に吸収されます。各色のインクのなくなりかたは均一なの?●印刷する画像の色合いや、印刷物の内容によって異なります。●黒のみの文章を印刷したり、モノクロ印刷をするときにも、ブラック以外のインクが使われることがあります。廃インク吸収体が満杯になったら修理(交換)が必要になります。満杯になる前に、「交換してください」とエラーランプ点滅でお知らせします。詳しくはこちら ➔ 「エラーランプがオレンジ色に点滅している」(P.66)インクが少なくなったらお知らせしますまず、①がなくなるとインクランプがゆっくり点滅し、インクが少なくなったことをお知らせします。次に、②がなくなるとインクランプがはやく点滅し、新しいインクタンクへの交換をお知らせします。詳しくはこちら ➔ 「インク残量を確認する」(P.36)、「交換が必要な場合」(P.38)
参考になったと評価
 152人が参考になったと評価しています。
152人が参考になったと評価しています。
その他の取扱説明書
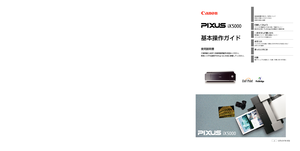
3824 view

9805 view

2136 view








 152人が参考になったと評価しています。
152人が参考になったと評価しています。



