PIXUS iX5000の取扱説明書・マニュアル [全86ページ 18.70MB]
ix5000-qsg-jp-v4.pdf
http://cweb.canon.jp/.../ix5000-qsg-jp-v4.pdf - 18.70MB
- キャッシュ
58604view
86page / 18.70MB
60◆印刷結果に満足できない最後まで印刷できない原因 対処方法インクが出ない/印刷されない/印刷がかすれる/違う色になる/白いすじが入る/罫線がずれて印刷される用紙サイズの設定が印刷する用紙に合っていないアプリケーションソフトの用紙サイズを確認してください。次に、プリンタドライバの[ページ設定]シート(Windows)、またはページ設定ダイアログ(Macintosh)で[用紙サイズ]の設定を確認し、印刷する用紙と同じサイズに設定してください。印刷のデータ容量が大きいWindows XP/Windows 2000をお使いの場合、年賀状作成ソフトなどのアプリケーションソフトを使用して、容量の大きな画像を処理すると、画像の一部が印刷されないことがあります。このような場合は[ページ設定]シートの[印刷オプション]ボタンをクリックします。表示されるダイアログで[印刷データのサイズを小さくする]をオンにしてみてください。また、この機能を使用すると、印刷の品位が下がることがあります。プリンタドライバで正しい用紙が選ばれていないプリンタドライバの[基本設定]シート(Windows)、またはプリントダイアログ(Macintosh)の[用紙の種類]で、セットする用紙の種類と合っているか確認してください。プリントヘッドが目づまりしている トップカバーを開け、インクランプが赤く点灯していることを確認してください。 ➔ P.36ノズルチェックパターンを印刷してインクが正常に出ていることを確認してください。 ➔ 「ノズルチェックパターンを印刷する」(P.45)●インクが正常に出ていない場合 ➔ 「プリントヘッドをクリーニングする」(P.48) ➔ 「プリントヘッドを強力クリーニングする」(P.51)プリントヘッド位置がずれている 「プリントヘッド位置を調整する」 (P.54)を参照して、自動ヘッド位置調整を行ってください。それでも印刷結果が思わしくない場合は、『プリンタガイド』の「手動でプリントヘッド位置を調整する」を参照して、手動ヘッド位置調整を行ってください。適切な印刷品位が選ばれていない [印刷品質]([印刷品位])を[きれい]([高品位])に設定してください。①プリンタドライバの設定画面を開く ➔ P.35②[基本設定]シートで、[印刷品質]を[きれい]に設定する[きれい]に設定できないときや、印刷が改善されないときは、[ユーザー設定]を選び、[設定]ボタンをクリックして、より高品位に設定してみてください。①プリントダイアログを開くアプリケーションソフトの[ファイル]メニューから[プリント]を選ぶのが一般的です。②ポップアップメニューから[品位と用紙の種類]を選び、[詳細設定]をクリックする③スライドバーを使って、[印刷品位]を[高品位]に設定する
参考になったと評価
 152人が参考になったと評価しています。
152人が参考になったと評価しています。
その他の取扱説明書
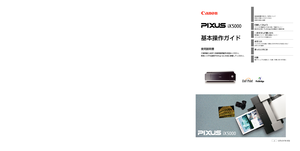
3831 view

9821 view

2139 view








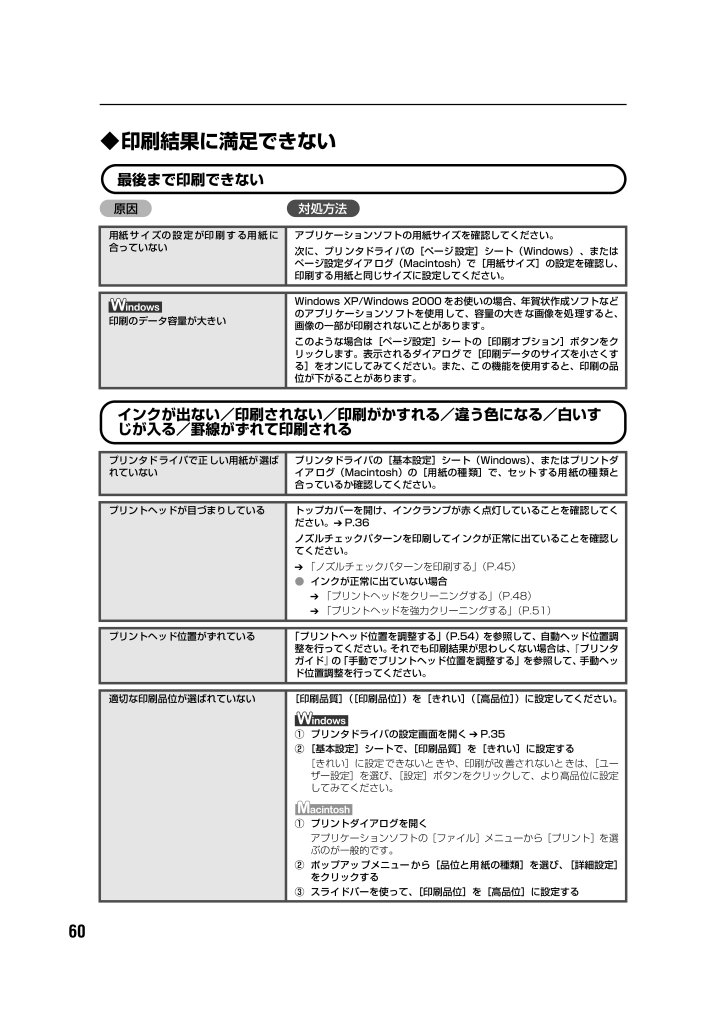
 152人が参考になったと評価しています。
152人が参考になったと評価しています。



