PIXUS iX5000の取扱説明書・マニュアル [全86ページ 18.70MB]
ix5000-qsg-jp-v4.pdf
http://cweb.canon.jp/.../ix5000-qsg-jp-v4.pdf - 18.70MB
- キャッシュ
58503view
86page / 18.70MB
64◆用紙がうまく送られない原因対処方法不要な印刷ジョブがたまっている/パソコン側のトラブルパソコンを再起動すると、トラブルが解消されることがあります。また、印刷ジョブが残っている場合は、削除してください。①プリンタドライバの設定画面を[スタート]メニューから開く ➔ P.35②[ユーティリティ]シートの[プリンタ状態の確認]ボタンをクリックする③[印刷待ち一覧を表示]ボタンをクリックする④[プリンタ]メニューから[すべてのドキュメントの取り消し]を選ぶWindows Me/Windows 98 をお使いの場合は、削除する文書をクリックし、[プリンタ]メニューから[印刷ドキュメントの削除]を選びます。Windows XP/Windows 2000では選べないことがあります。⑤確認メッセージが表示されたら、[はい]ボタンをクリックする①[移動]メニューから[アプリケーション]を選ぶ②[ユーティリティ]フォルダ内の[プリンタ設定ユーティリティ]をダブルクリックするMac OS X v.10.2.xをお使いの場合は、 [ユーティリティ]フォルダ内の[プリントセンター]アイコンをダブルクリックします。③プリンタリストの[名前]に、表示されている機種名をダブルクリックする④削除する文書をクリックし、 をクリックする適切な用紙を使用していない 重すぎる用紙や厚すぎる用紙、または反りのある用紙などを使用していないか確認してください。 ➔ 「使用できない用紙について」(P.12)給紙ローラが汚れている 次の手順で給紙ローラをクリーニングしてください。給紙ローラのクリーニングは給紙ローラを消耗しますので、必要な場合のみ行ってください。①電源が入っていることを確認し、プリンタにセットされている用紙を取り除く②プリンタのリセットボタンを押し続け、電源ランプが緑色に 3 回点滅したときに離す給紙ローラがクリーニングを開始します。③②の操作を、2 回繰り返す④オートシートフィーダにA4またはレターサイズの普通紙を 3枚以上、縦にセットする⑤プリンタのリセットボタンを押し続け、電源ランプが緑色に 3 回点滅したときに離す用紙が給紙され、排紙されます。⑥⑤の操作を 3 回繰り返す3回以上行っても改善がみられない場合は、修理受付窓口に修理をご依頼ください。 ➔ P.79用紙のセット方法が正しくない 用紙のセット方法を確認し、印刷の向きに関わらずオートシートフィーダに縦向きにセットしてください。 ➔ P.13
参考になったと評価
 152人が参考になったと評価しています。
152人が参考になったと評価しています。
その他の取扱説明書
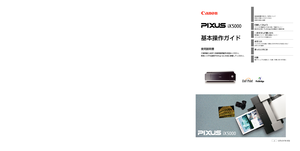
3824 view

9805 view

2136 view








 152人が参考になったと評価しています。
152人が参考になったと評価しています。



