PIXUS iX6530の取扱説明書・マニュアル [全116ページ 11.60MB]
ix6530-bg-jp-v2.pdf
http://cweb.canon.jp/.../ix6530-bg-jp-v2.pdf - 11.60MB
- キャッシュ
69541view
116page / 11.60MB
17文書や写真の印刷文書を印刷する(Macintosh)Mac…OS…X…v.10.4.11の場合1…印刷の準備をする1…本製品の電源が入っていることを確認する⇒P.72…用紙をセットする⇒P.30ここでは、A4サイズの普通紙を後トレイにセットします。3…フロントカバーをゆっくり手前に開いてから、排紙トレイを引き出す2…アプリケーションソフトで原稿を作成(または表示)する3…用紙サイズを設定する1…アプリケーションソフトの[ファイル]メニューから[ページ設定...]を選ぶページ設定ダイアログが表示されます。2…[対象プリンタ]でご使用の製品名が選ばれていることを確認する3…[用紙サイズ]でセットした用紙のサイズを選ぶここでは[A4]を選びます。4…[OK]ボタンをクリックする231231234234
参考になったと評価
 143人が参考になったと評価しています。
143人が参考になったと評価しています。
その他の取扱説明書
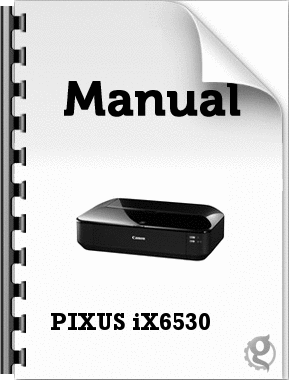
2210 view

21039 view
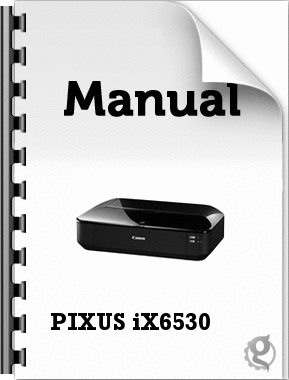
3778 view








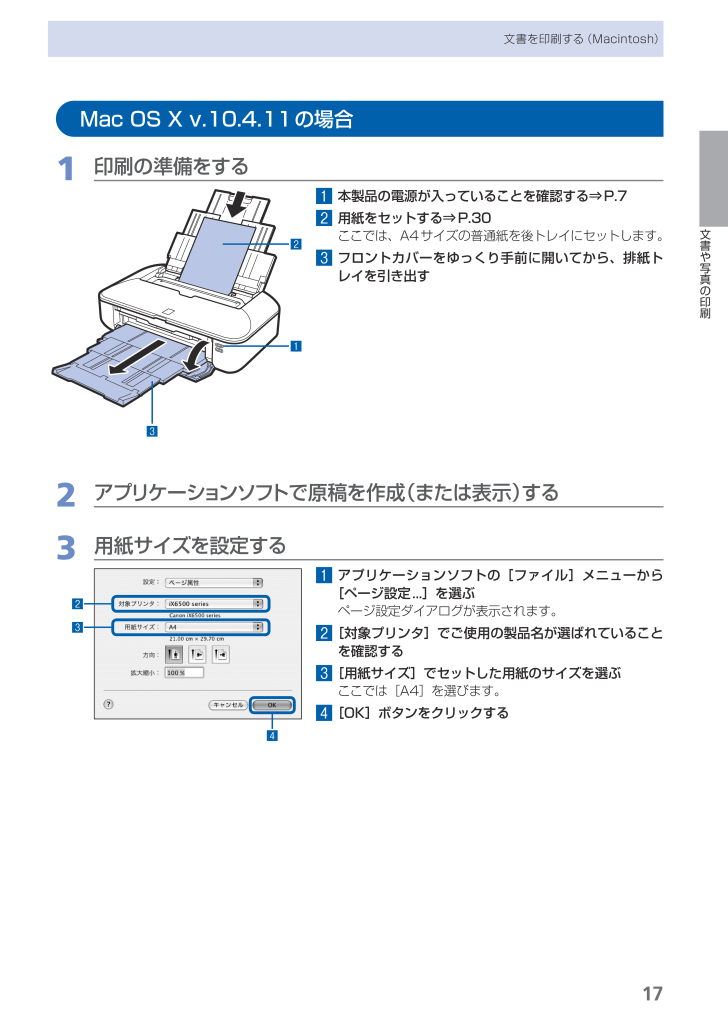
 143人が参考になったと評価しています。
143人が参考になったと評価しています。



