PIXUS iX6530の取扱説明書・マニュアル [全116ページ 11.60MB]
ix6530-bg-jp-v2.pdf
http://cweb.canon.jp/.../ix6530-bg-jp-v2.pdf - 11.60MB
- キャッシュ
71259view
116page / 11.60MB
付属の説明書の種類と見かたかんたんスタートガイド設置から使えるようになるまでの準備を説明しています。はじめにお読みください。基本操作ガイド(本書)本製品の基本的な機能・操作を説明しています。WindowsやMacintoshのアプリケーションソフトから印刷する際の基本操作のほかに、インクタンクの交換方法、トラブルへの対処などを知りたいときにもお読みください。活用ガイド(電子マニュアル)一歩進んだ使いかたを説明した、パソコンの画面で見るマニュアルです。本製品をさらに使いこなすためにお読みください。このほかに、『設置前に必ずお読みください』などが付属しています。電子マニュアルの使いかたやお手入れ、本製品の設定を変更する方法など、いろいろな説明を表示します。目的にあった機能についての操作や説明を表示します。目次やキーワードから検索して、見たいページを表示できます。
参考になったと評価
 143人が参考になったと評価しています。
143人が参考になったと評価しています。
その他の取扱説明書
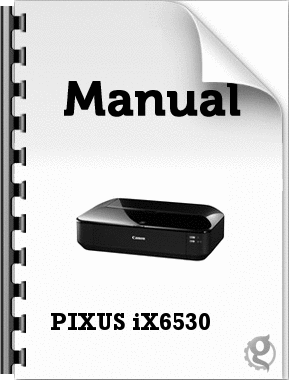
2221 view

21362 view
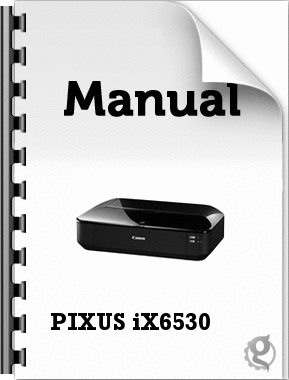
3788 view








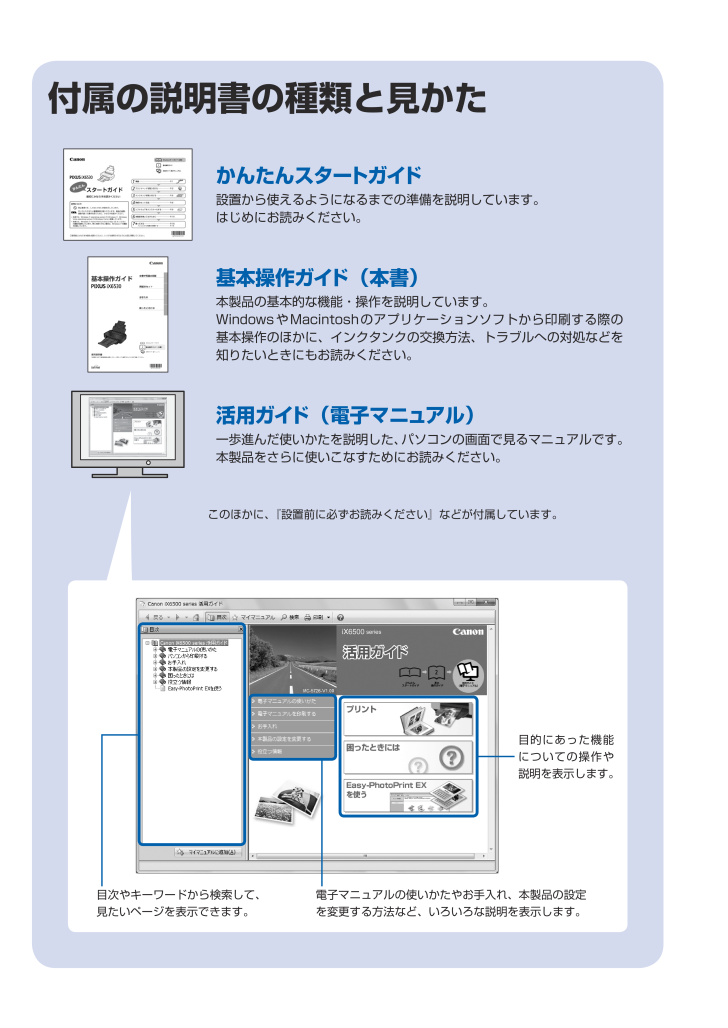
 143人が参考になったと評価しています。
143人が参考になったと評価しています。



