PIXUS iX6530の取扱説明書・マニュアル [全116ページ 11.60MB]
ix6530-bg-jp-v2.pdf
http://cweb.canon.jp/.../ix6530-bg-jp-v2.pdf - 11.60MB
- キャッシュ
71325view
116page / 11.60MB
��文書や写真の印刷ウェブページを印刷する(Easy-WebPrint EXを使う)Easy-WebPrint・EX(イージー・ウェブプリント・イーエックス)は、ウェブページをかんたんに印刷できるソフトウェアです。ウェブページの端が切れないように用紙の幅に合わせて自動的に縮小して印刷したり、プレビューでページを選んで印刷することが可能です。Easy-WebPrint・EXは、Internet・Explorer・7以上(Windows)、またはSafari ・4以上(Mac・OS・X・v.10.5以上)でご使用になれます。重 要他人の著作物を権利者に無断で複製・編集などすることは、個人的または家庭内、その他これに準ずる限られた範囲においての使用を目的とする場合をのぞき、違法となります。また、人物の写真などを複製・編集などする場合には肖像権が問題になることがあります。参 考Easy-WebPrint・EXのインストール方法や起動方法については、「Easy-WebPrint ・EXについて」(P.27)を参照してください。たとえば、クリップ機能を使うと、いろいろなウェブページから必要な部分を切り取り、編集して印刷することができます。Easy-WebPrint・EXの操作方法については、Easy-WebPrint ・EXのヘルプを参照してください。(A) ・・Easy-WebPrint・EXのヘルプは、ツールバーの[Easy-WebPrint・EX]をクリックし、メニューから[ヘルプ]をクリックして表示します。(B) ・・Easy-WebPrint・EXのヘルプは、メニューバーの[Easy-WebPrint・EX]をクリックし、メニューから[ヘルプ]をクリックして表示します。A B◦◦
参考になったと評価
 143人が参考になったと評価しています。
143人が参考になったと評価しています。
その他の取扱説明書
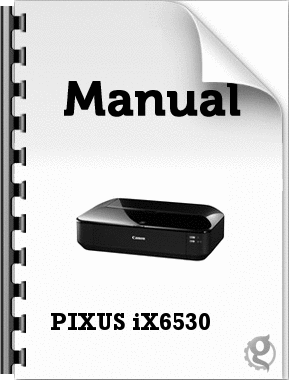
2222 view

21380 view
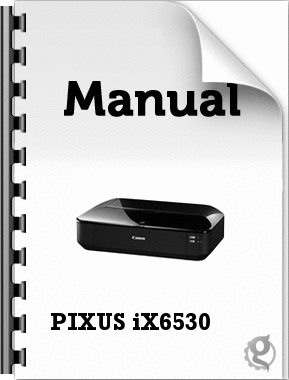
3791 view








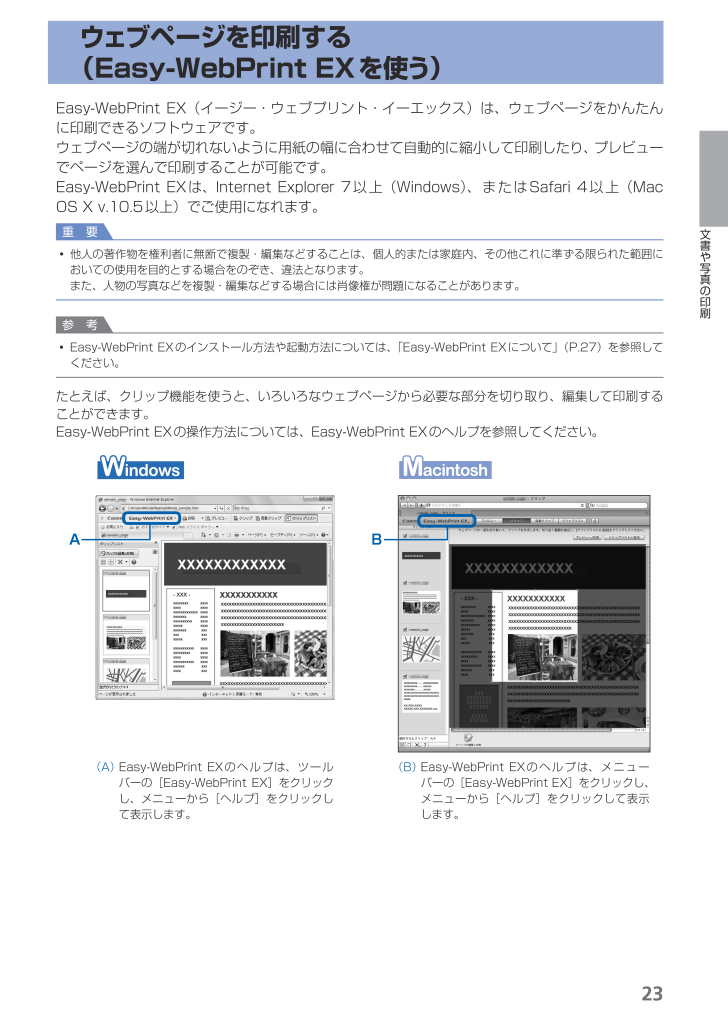
 143人が参考になったと評価しています。
143人が参考になったと評価しています。



