PIXUS iX6530の取扱説明書・マニュアル [全116ページ 11.60MB]
ix6530-bg-jp-v2.pdf
http://cweb.canon.jp/.../ix6530-bg-jp-v2.pdf - 11.60MB
- キャッシュ
69525view
116page / 11.60MB
�5用紙のセットのしかた用紙をセットする使用できる用紙について最適な印刷結果を得るために、印刷に適した用紙をお選びください。キヤノンでは、写真や文書のための用紙はもちろん、シール紙やはがきなど、印刷の楽しさを広げるさまざまな種類の用紙をご用意しています。大切な写真の印刷には、キヤノン純正紙のご使用をお勧めします。種類市販の用紙用紙の名称後トレイの最大積載枚数排紙トレイの最大積載枚数プリンタードライバーの設定[用紙の種類]普通紙(再生紙を含む)*2約150枚 約50枚 普通紙はがき/年賀はがき 40枚 40枚 通信面:はがきあて名面:すべてのはがき/はがきインクジェットはがき/インクジェット紙年賀はがき40枚 40枚 通信面:インクジェットはがきあて名面:すべてのはがき/はがきインクジェット光沢はがき/写真用年賀はがき20枚 20枚 通信面:インクジェットはがきあて名面:すべてのはがき/はがき往復はがき*240枚*4通信面・あて名面:はがき封筒 10枚*4封筒キヤノン純正紙用紙の名称<型番>*1後トレイの最大積載枚数排紙トレイの最大積載枚数プリンタードライバーの設定[用紙の種類]書類の印刷にカラー普通紙<LC-301>約100枚 約50枚 普通紙キヤノン普通紙・ホワイト<SW-101>約130枚 約50枚 普通紙キヤノン普通紙・ホワイト両面厚口 <SW-201>約100枚 約50枚 普通紙写真の印刷に キヤノン写真用紙・光沢 プロ[プラチナグレード]<PT-101> *3A3ノビ、四切:1枚A3、A4、2L判、六切:10枚L判、KG、はがき:20枚*4光沢プロ プラチナグレードキヤノン写真用紙・光沢<GP-501>*3写真用紙 光沢キヤノン写真用紙・光沢 ゴールド<GL-101>*3写真用紙 光沢ゴールドキヤノン写真用紙・絹目調<SG-201>*3写真用紙 絹目調マットフォトペーパー<MP-101>マットフォトペーパー
参考になったと評価
 143人が参考になったと評価しています。
143人が参考になったと評価しています。
その他の取扱説明書
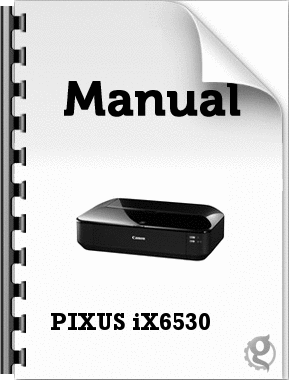
2210 view

21037 view
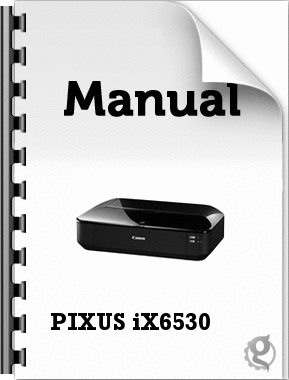
3778 view








 143人が参考になったと評価しています。
143人が参考になったと評価しています。



