PIXUS iX6530の取扱説明書・マニュアル [全116ページ 11.60MB]
ix6530-bg-jp-v2.pdf
http://cweb.canon.jp/.../ix6530-bg-jp-v2.pdf - 11.60MB
- キャッシュ
71253view
116page / 11.60MB
4�インクタンクを交換する3…インクランプの点滅が速いインクタンクを取り外すインクタンクの固定つまみ (A) を押し、インクタンクを上に持ち上げて外します。プリントヘッド固定レバー (B) には触れないようにしてください。BA重 要衣服や周囲を汚さないよう、インクタンクの取り扱いには注意してください。空になったインクタンクは地域の条例にしたがって処分してください。また、キヤノンでは使用済みインクタンクの回収を推進しています。詳しくは「使用済みインクカートリッジ回収のお願い」(P.104)を参照してください。参 考一度に複数のインクタンクを外さず、必ず1つずつ交換してください。インクランプの点滅速度については、「インクの状態を確認する」(P.45)を参照してください。4…インクタンクを準備する1…新しいインクタンクをパッケージから取り出し、オレンジ色のテープ❶をすべてはがしてから、保護フィルム❷をすべてはがす重 要インクタンクを落としたり、力を加えたりするなど乱暴に扱うことは避けてください。L字の空気溝 (C) にオレンジ色のテープが残っていると、インクが飛び散ったり、正しく印刷できない場合があります。◦◦◦◦◦◦C❶❷❷❶C❶❷❷❶
参考になったと評価
 143人が参考になったと評価しています。
143人が参考になったと評価しています。
その他の取扱説明書
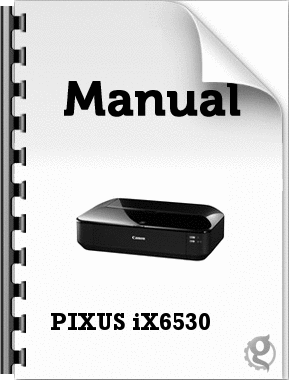
2221 view

21361 view
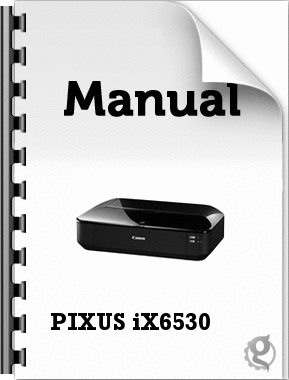
3788 view









 143人が参考になったと評価しています。
143人が参考になったと評価しています。



