PIXUS iX6530の取扱説明書・マニュアル [全116ページ 11.60MB]
ix6530-bg-jp-v2.pdf
http://cweb.canon.jp/.../ix6530-bg-jp-v2.pdf - 11.60MB
- キャッシュ
71371view
116page / 11.60MB
6�困ったときには困ったときには本製品を使用中にトラブルが発生したときは、ここでの対処方法を参照してください。ここでは、発生しやすいトラブルを中心に説明しています。該当するトラブルが見つからないときには、『活用ガイド』(電子マニュアル)をあわせて参照してください。エラーが発生したときは …………………………………………………… P.64電源が入らない ……………………………………………………………… P.64プリンターのエラーランプがオレンジ色に点滅している ……………… P.65プリンターの電源ランプとエラーランプが交互に点滅している ……… P.68プリンタードライバーがインストールできない ………………………… P.68アプリケーションがインストールできない ……………………………… P.71印刷速度が遅い/ Hi-Speed USBとして動作しない/ 「さらに高速で実行できるデバイス」などの警告文が画面に 表示される …………………………………………………………………… P.72印刷結果に満足できない …………………………………………………… P.73印刷が始まらない …………………………………………………………… P.80動作はするがインクが出ない ……………………………………………… P.82プリントヘッドホルダーが交換位置に移動しない ……………………… P.83用紙がうまく送られない …………………………………………………… P.83用紙がつまった ……………………………………………………………… P.85パソコンの画面にメッセージが表示されている ………………………… P.90クリエイティブパーク プレミアムのコンテンツが利用できない ……… P.95◦◦◦◦◦◦◦◦◦◦◦◦◦◦◦
参考になったと評価
 143人が参考になったと評価しています。
143人が参考になったと評価しています。
その他の取扱説明書
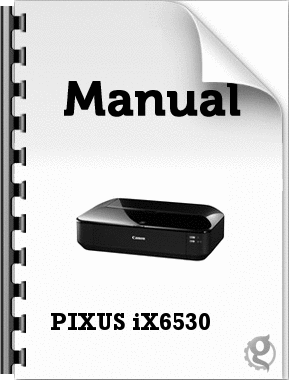
2222 view

21385 view
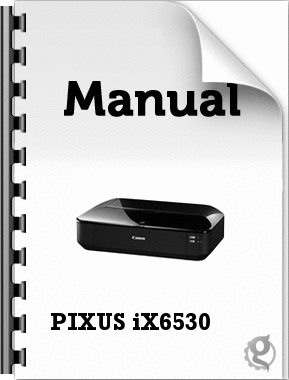
3792 view








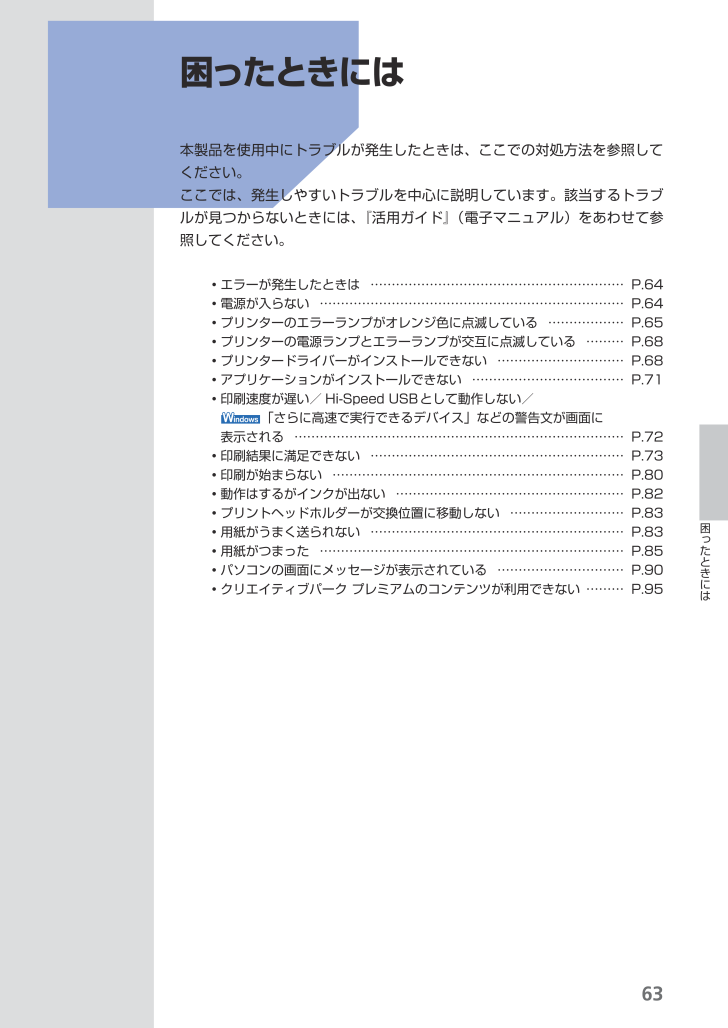
 143人が参考になったと評価しています。
143人が参考になったと評価しています。



