PIXUS iX7000の取扱説明書・マニュアル [全62ページ 8.56MB]
ix7000-gs-jp-v2.pdf
http://cweb.canon.jp/.../ix7000-gs-jp-v2.pdf - 8.56MB
- キャッシュ
25493view
62page / 8.56MB
11Ay16��パソコンと接続して使えるようにする本製品の電源を切る(A)電源が切れるまで、約 1 分 かかります。・USB で接続する本製品とパソコンを USBケーブルで接続する本製品の電源が入っていることを確認してください。USB ケーブル接続部は、 本製品の右側背面にあります。下部のポートが USB 用です。・もし、[新しいハードウェアが見つかりました]ダイアログボックスまたは [新しいハードウェアの検索ウィザード]ダイアログボックスが表示されたら・・・□手順 から操作する3[キャンセル]をクリックする2ダイアログボックスが閉じる場合があります。閉じた場合は、手順 から操作 してください。パソコン側の USB ケーブルを抜く1この画面は、ドライバーなどを インストールする前に、本製品に USBケーブルを接続すると表示されます。Windows Vista/XPをご使用の場合□Internet Explorer 7 以上の場合には、ウェブ印刷ソフトの Easy-WebPrint EX (イージー・ウェブプリント・イーエックス)をご使用に なれます。インストール するには、パソコンを インターネットに接続して おく必要があります(あと からインストールすることもできます)。
参考になったと評価
 51人が参考になったと評価しています。
51人が参考になったと評価しています。
その他の取扱説明書
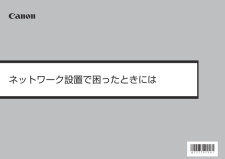
603 view

2038 view








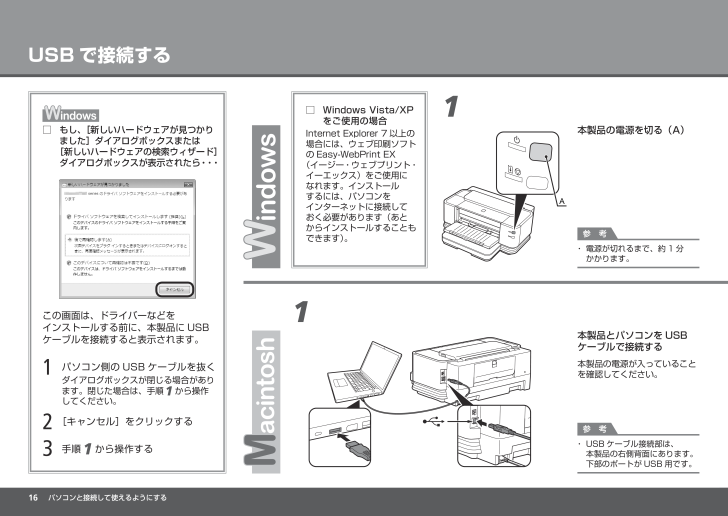
 51人が参考になったと評価しています。
51人が参考になったと評価しています。



