PIXUS iX7000の取扱説明書・マニュアル [全62ページ 8.56MB]
ix7000-gs-jp-v2.pdf
http://cweb.canon.jp/.../ix7000-gs-jp-v2.pdf - 8.56MB
- キャッシュ
25493view
62page / 8.56MB
WindowsMacintosh12 1127��パソコンと接続して使えるようにする[プリンタの接続]画面が表示されたら、本製品とパソコンを USB ケーブルで接続する10 分経っても次の操作に進めないときは、手順 の画面の[ヘルプ]をクリックして、内容を確認してください。・パソコンが本製品を認識すると、画面にメッセージが表示 されます。電源ランプ(緑色)点灯まで、約 40 秒かかります。 ・本製品の電源を入れるUSB ケーブル接続部は、本製品の右側背面にあります。下部のポートが USB 用です。・USB ケーブル経由で、プリンターのネットワーク設定を行います。
参考になったと評価
 51人が参考になったと評価しています。
51人が参考になったと評価しています。
その他の取扱説明書
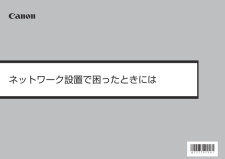
603 view

2038 view








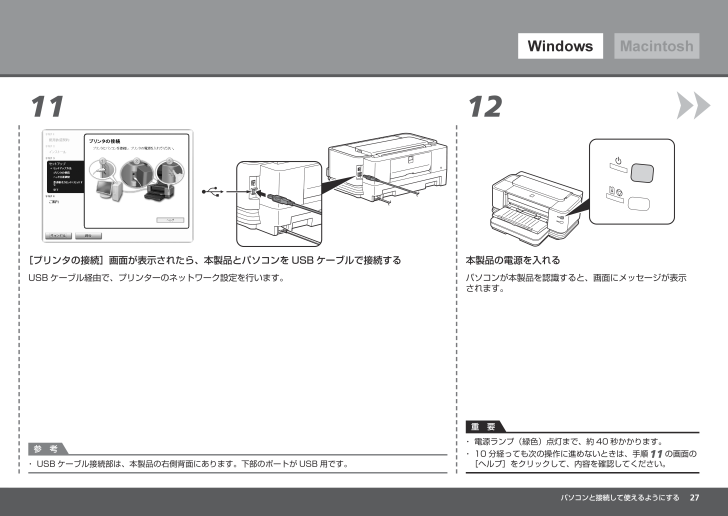
 51人が参考になったと評価しています。
51人が参考になったと評価しています。



