PIXUS iX7000の取扱説明書・マニュアル [全62ページ 8.56MB]
ix7000-gs-jp-v2.pdf
http://cweb.canon.jp/.../ix7000-gs-jp-v2.pdf - 8.56MB
- キャッシュ
25493view
62page / 8.56MB
WindowsMacintoshEDABCy35��パソコンと接続して使えるようにするインストール中の重要情報「用紙のセット方法」(P.54)を参照して、A4 サイズの普通紙をカセット(A)へ2 枚セットし、[実行]をクリックしてください。補助トレイ(E)を引き伸ばしておいてください。 ・パターンの印刷が開始してから終了するまで、約 5 分かかります。印刷中は、トップカバー(B)を開かないでください。図のようなパターン(C)が印刷されたら、プリントヘッド位置調整は完了です。エラーランプ(オレンジ色)(D)が点滅した場合は、『操作ガイド』の「困った ときには」の「プリンターのエラーランプがオレンジ色に点滅している」を参照 してください。・パターンは青と黒で印刷されます。 ・プリントヘッド位置調整 □インクを充てんしているため、印刷が始まるまで約 5 分かかります。クリアインクの充てん中は、インク情報画面のクリアインクの箇所に×マーク が表示されています。そのままお待ちください。
参考になったと評価
 51人が参考になったと評価しています。
51人が参考になったと評価しています。
その他の取扱説明書
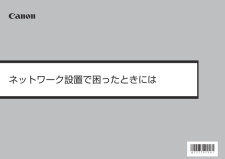
603 view

2038 view








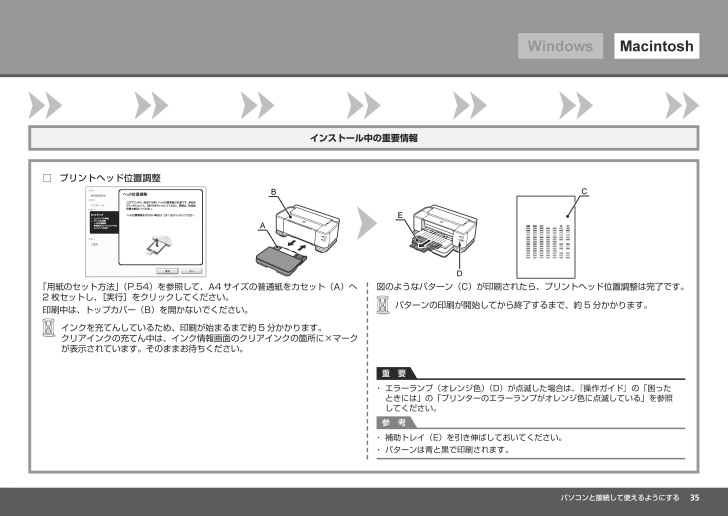
 51人が参考になったと評価しています。
51人が参考になったと評価しています。



