PIXUS MG2130の取扱説明書・マニュアル [全32ページ 5.26MB]
MG2130_QB_JP_V1.pdf
http://gdlp01.c-wss.com/.../MG2130_QB_JP_V1.pdf - 5.26MB
- キャッシュ
28389view
32page / 5.26MB
��操作のポイント部位の名称ワンポイント機能紹介困ったときには付録困ったときには色むらや色すじがあるチェック 1 用紙や印刷品質を確認しましたか⇒コピー/印刷結果に満足できないチェック 2 ノズルチェックパターンを印刷し、必要に応じてプリントヘッドのクリーニングなどを行ってくださいノズルチェックパターンを印刷して、インクが正常に出ているか確認してください。⇒お手入れの手順についてチェック 3 プリントヘッドの位置調整を行ってください⇒プリントヘッド位置を調整する参 考ヘッド位置調整を行ってもなお、印刷結果が思わしくない場合は、手動ヘッド位置調整を行ってください。 ⇒パソコンからプリントヘッドの位置を調整する プリンター診断(マイ プリンタ)のご紹介パソコンからの印刷がうまくできない場合、マイ プリンタの[プリンターの診断・修復]をしてみることをお勧めします。プリンターのドライバーが正しく設定されているかを診断し、問題があった場合には修復します。マイ プリンタを起動するには[スタート]メニューから[すべてのプログラム]→[Canon Utilities]→[マイ プリンタ]の順に選び、[マイ プリンタ]をクリックします•U310C097C102P028A005
参考になったと評価
 46人が参考になったと評価しています。
46人が参考になったと評価しています。
その他の取扱説明書
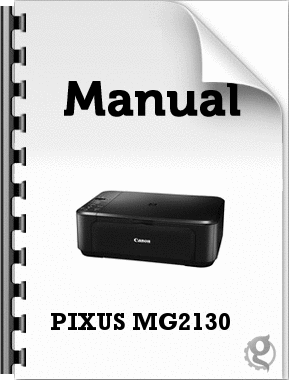
3993 view
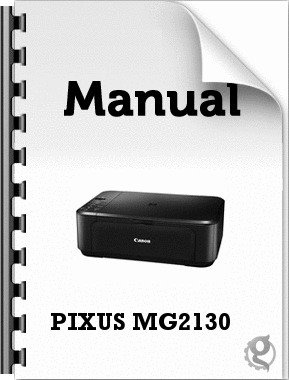
1665 view
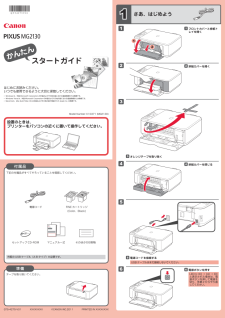
8297 view








 46人が参考になったと評価しています。
46人が参考になったと評価しています。



