PIXUS MG2130の取扱説明書・マニュアル [全32ページ 5.26MB]
MG2130_QB_JP_V1.pdf
http://gdlp01.c-wss.com/.../MG2130_QB_JP_V1.pdf - 5.26MB
- キャッシュ
28355view
32page / 5.26MB
��操作のポイント部位の名称ワンポイント機能紹介困ったときには付録コピー仕様連続コピー枚数 1- 9、20 枚拡大 / 縮小 自動変倍スキャナー仕様スキャンドライバー TWAIN 準拠 /WIA(Windows 7/Windows Vista/Windows XP 対応)最大原稿サイズ A4/ レター /216 X 297 mm読み取り解像度 光学(主走査、副走査) 最大:1200 X 2400 dpiソフトウェア補間(主走査、副走査) 最大:19200 X 19200 dpi読み取り階調(入力 / 出力) グレースケール:16 bit/8 bitカラー:48 bit/24 bit(RGB 各色 16 bit/8 bit)
参考になったと評価
 46人が参考になったと評価しています。
46人が参考になったと評価しています。
その他の取扱説明書
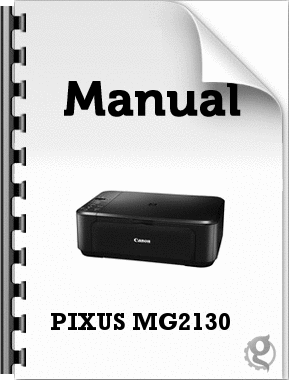
3992 view
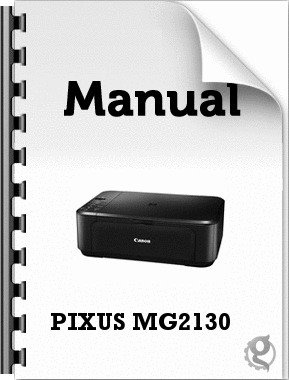
1662 view
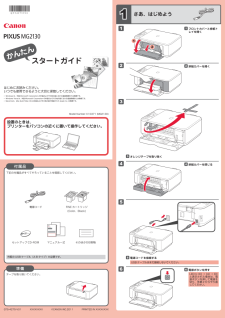
8293 view








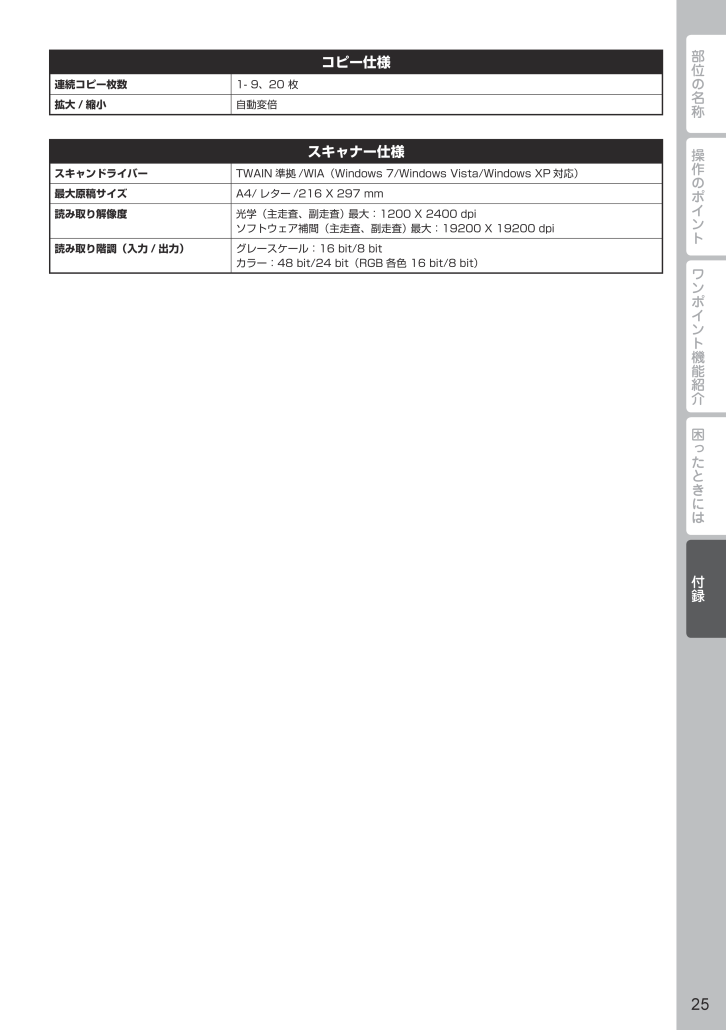
 46人が参考になったと評価しています。
46人が参考になったと評価しています。



