PIXUS MG4130の取扱説明書・マニュアル [全35ページ 6.43MB]
MG4130_QB_JP_V1.pdf
http://gdlp01.c-wss.com/.../MG4130_QB_JP_V1.pdf - 6.43MB
- キャッシュ
58309view
35page / 6.43MB
��操作のポイント部位の名称ワンポイント機能紹介困ったときには付録困ったときにはMPドライバーがインストールできないセットアップ CD-ROM を DVD/CD-ROM ドライブに入れてもセットアップが始まらないとき:次の手順に従ってインストールを開始してください。1�[スタート]メニューから以下のように選ぶWindows 7 をご使用の場合は、[スタート]メニューから[コンピューター]を選びます。Windows Vista をご使用の場合は、[スタート]メニューから[コンピュータ]を選びます。Windows XP をご使用の場合は、[スタート]メニューから[マイ コンピュータ]を選びます。2�開いたウィンドウにある��[CD-ROM]アイコンをダブルクリックするCD-ROM の内容が表示された場合は、[MSETUP4.EXE]をダブルクリックしてください。参 考CD-ROM のアイコンが表示されない場合は、次のことを試してください。CD-ROM をパソコンから取り出して、再度セットするパソコンを再起動するそれでも[CD-ROM]アイコンが表示されない場合は、パソコンでほかの CD-ROM を表示できるか確認してください。ほかの CD-ROM が表示できる場合は、セットアップCD-ROM に異常があります。キヤノンお客様相談センターにお問い合わせください。 ⇒「お問い合わせの前に」(P.26)[プリンターの接続]画面で止まってしまうとき:[プリンターの接続]画面から先に進めなくなった場合は、本製品の USB ケーブル接続部とパソコンが USB ケーブルでしっかり接続されていることを確認し、次の手順に従ってインストールをやり直してください。参 考ご使用のパソコンによっては、[プリンターを認識していません。接続を確認してください。]というメッセージが表示されることがあります。 その場合は、次の操作に従ってインストールをやり直してください。•••••
参考になったと評価
 195人が参考になったと評価しています。
195人が参考になったと評価しています。
その他の取扱説明書
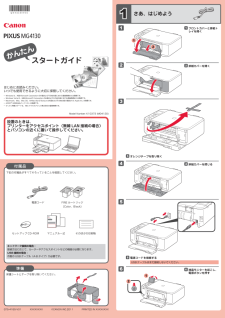
30852 view
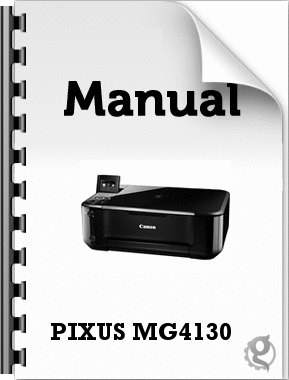
4053 view
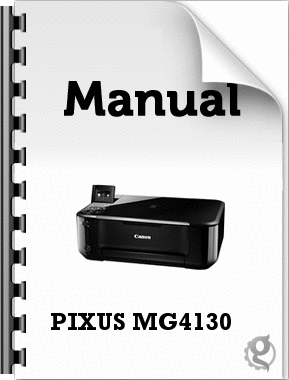
7716 view
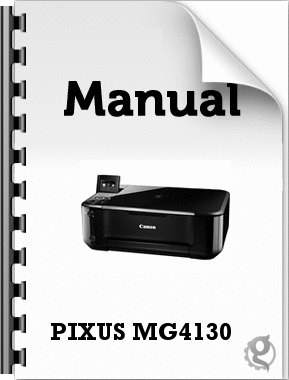
3265 view








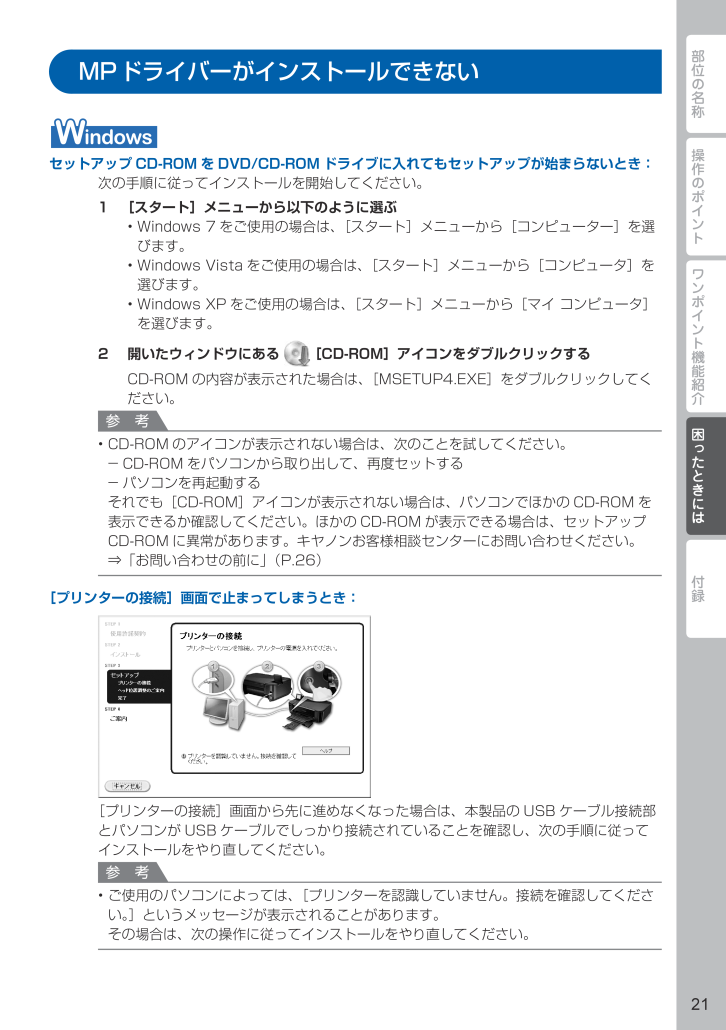
 195人が参考になったと評価しています。
195人が参考になったと評価しています。



