PIXUS MG5230の取扱説明書・マニュアル [全16ページ 2.79MB]
mg5230-nst-jp-v1.pdf
http://cweb.canon.jp/.../mg5230-nst-jp-v1.pdf - 2.79MB
- キャッシュ
17327view
16page / 2.79MB
�アクセスポイントで、プライバシーセパレータ機能が有効になっていませんか。プライバシーセパレータ機能を無効にしてください。チェック 5アクセスポイントの設定を変更する方法については、アクセスポイントに付属のマニュアルを参照するか、メーカーにお問い合わせください。•アクセスポイントの設定を確認する方法については、アクセスポイントに付属のマニュアルを参照するか、メーカーにお問い合わせください。•IP アドレスを自動的に取得する場合は、アクセスポイントの DHCP 機能が有効になっているか確認してください。アクセスポイントの設定を確認する方法については、アクセスポイントに付属のマニュアルを参照するか、メーカーにお問い合わせください。•アクセスポイントの DHCP 機能を有効にして、[戻る](A)をクリックして ください。アクセスポイントの設定を変更する方法については、アクセスポイントに付属のマニュアルを参照するか、メーカーにお問い合わせください。•そのほかに困ったときネットワーク環境を変更したら、本製品と通信できなくなったIP アドレス •ネットワークに接続されたパソコンや、通信機器 1 台ずつに割り振られる識別番号です。用語の説明パソコンの IP アドレス取得に時間がかかったり、再起動が必要な場合があります。パソコンに有効な IP アドレスが取得されていることを確認したあと、もう一度、本製品を検索してください。•アクセスポイントの設定を確認してください。アクセスポイントの設定を確認する方法については、アクセスポイントに付属のマニュアルを参照するか、メーカーにお問い合わせください。•用語の説明指定された IP アドレスが設定されているネットワーク機器からの通信を許可または制限する機能です。IP フィルタリング機能 •アクセスポイントに接続された、複数の無線 LAN 対応機器同士の通信(パソコンとプリンター間など)を禁止する機能です。プライバシーセパレータ機能 •DHCP 機能 •ネットワークに接続するパソコンやプリンターなどに、IP アドレスなど必要な情報を自動的に 割り当てる機能です。チェック 4アクセスポイント名 / ネットワーク名(SSID)、セキュリティ方式 (暗号化方式)、ネットワークキーを忘れてしまった、またはわからないIP アドレス •ネットワークに接続されたパソコンや、通信機器 1 台ずつに割り振られる識別番号です。
参考になったと評価
 39人が参考になったと評価しています。
39人が参考になったと評価しています。
その他の取扱説明書
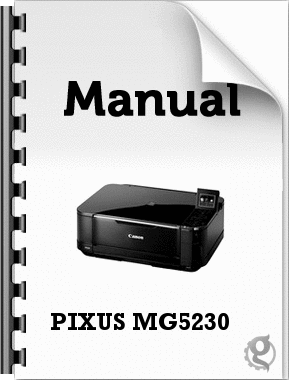
3789 view

821 view
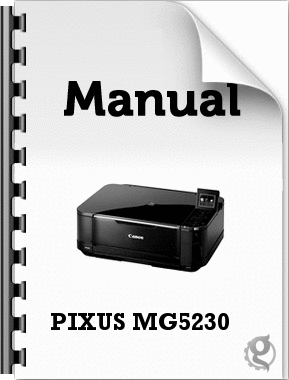
1660 view





